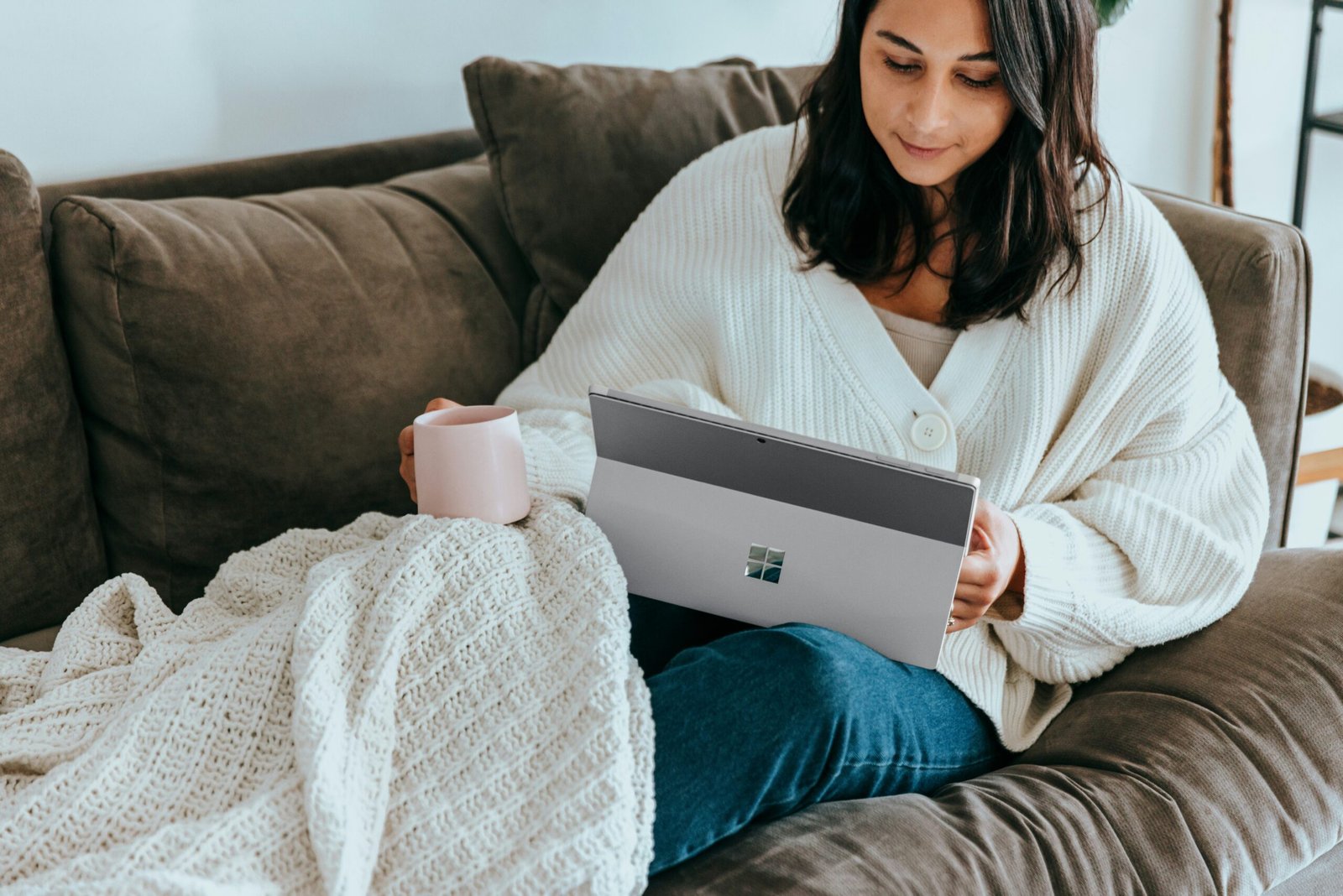Using a Tablet as a Monitor for Your Mini PC: A Comprehensive Guide
Introduction to Mini PCs and Tablets
Mini PCs, also known as small form factor computers, have become a versatile choice for users seeking compact yet powerful computing solutions. Typically equipped with essential hardware such as processors, RAM, storage, and graphics capabilities comparable to traditional desktops, these devices often occupy a fraction of the physical space. Users may opt for mini PCs due to their efficiency, affordability, and the flexibility they provide in various settings—from home offices to entertainment centers and business environments.
On the other hand, tablets have revolutionized the way we interact with technology, offering portability, touch screen functionality, and robust wireless features. Tablets vary in size and capability, ranging from simple e-readers to powerful devices capable of running complex software applications. Their lightweight and mobile nature make tablets an ideal choice for users who need to work or entertain on the go.
Combining the strengths of mini PCs and tablets can yield significant benefits. Utilizing a tablet as a monitor for a mini PC merges portability with computing power, creating a more flexible and space-efficient setup. This synergy can be particularly advantageous for those who need a portable workstation or a compact multimedia hub. By leveraging wireless connectivity and touch capabilities, using a tablet as a monitor for a mini PC provides a convenient and versatile option for a range of tasks, from creative work to everyday computing.
Prerequisites for Using a Tablet as a Monitor
To use a tablet as a monitor for your mini PC, several hardware and software requirements need to be fulfilled. Firstly, consider the types of cables or adapters you might need depending on the connectivity options available on both your mini PC and tablet. If your setup involves a physical connection, an HDMI to USB-C or a similar adapter may be required. Ensure that both the mini PC and the tablet support the necessary ports. Popular choices include HDMI, USB-C, and occasionally mini DisplayPort.
Software considerations are equally crucial for this setup. Various applications allow for screen mirroring or extending your desktop onto a tablet. Prominent software solutions include Splashtop, Duet Display, and iDisplay. Each of these applications has its own set of compatibility requirements and unique features. For instance, Duet Display is favored for its low latency and smooth performance but does come at a cost. Splashtop, on the other hand, provides both free and paid versions with varying capabilities. Ensure that the software you select supports your specific tablet’s operating system and version.
As for the mini PC, it must have an operating system compatible with the chosen software. Most applications support a wide range of systems, including Windows, macOS, and certain distributions of Linux. It’s also imperative to confirm that your mini PC has the requisite hardware to support these functionalities, such as adequate RAM and processing power to handle screen extensions or mirroring without significant lag.
Lastly, the tablet itself needs to meet specific criteria. This typically includes having a compatible operating system version that can run the necessary applications. For example, Duet Display requires iOS 10 or later for iPads, while Android tablets should generally be running Android 5.0 or later for optimal compatibility. Make sure your tablet supports the app you plan to use, regardless of it being an Apple or Android device.
Step-by-Step Setup Guide
Setting up a tablet as a monitor for your mini PC involves several detailed steps, ensuring a smooth and efficient connection. Here, we provide a comprehensive guide to help you through the process, tackling both wired and wireless methods.
1. Install Necessary Software
For both the mini PC and the tablet, you will need specific software to facilitate the connection. Popular options include Spacedesk, Duet Display, and Splashtop. Download the preferred software from the official website and install it on both devices. Ensure both devices are running the same version of the software to prevent compatibility issues.
2. Configuring Display Settings on the Mini PC
Once installed, open the software on both devices. On your mini PC, access the display settings. This can typically be found under Settings > System > Display. In this menu, you should see an option to detect additional displays. Ensure the tablet is powered on and running the display software, so it is recognized by the mini PC.
3. Connecting via Wired Connection
For a wired connection, use a compatible cable such as a USB-C, HDMI, or other necessary adapters to link your mini PC with the tablet. Once connected, the mini PC should automatically detect the tablet as a second display. If it does not, manually select the tablet from the list of available displays in the settings menu.
4. Setting up Wireless Connections
To connect your tablet wirelessly, ensure both devices are connected to the same Wi-Fi network. On your mini PC, access the display software and select your tablet from the list of available devices. This should prompt the tablet to start mirroring the mini PC’s display. Adjust the resolution and orientation settings as needed for optimal performance.
5. Troubleshooting Common Issues
If you encounter connectivity problems or lag, try the following troubleshooting tips:
- Ensure both devices are updated with the latest software version.
- Restart both the mini PC and the tablet.
- Check the Wi-Fi signal strength and reduce the distance between the devices if using a wireless connection.
- Verify the cable connections for a wired setup, ensuring all ports are functioning correctly.
By following these steps, setting up your tablet as a monitor for your mini PC can be a seamless and effective way to extend your display. Adapting either a wired or wireless method can cater to various needs, making it a versatile solution for enhancing your productivity.
Real-World Applications and Performance Considerations
Using a tablet as a monitor for your mini PC can be remarkably versatile, fitting various practical applications from entertainment to professional tasks. In the entertainment realm, a tablet offers the convenience of portability, allowing users to stream videos or play games from their mini PC without the need for a traditional monitor. This setup works particularly well for casual gaming and movie watching, provided the tablet’s resolution and refresh rate are sufficient to deliver a pleasant viewing experience.
For office work, employing a tablet as a monitor is advantageous due to its compact size and touch capabilities. Professionals can benefit from the extended screen real estate for multitasking, such as running spreadsheets, word processing, or managing emails. The seamless connection generally results in minimal latency, making it a feasible option for daily productivity tasks.
Graphic designers and developers might find the use of a tablet beneficial, especially models with high-resolution screens and stylus support. Tablets like the iPad Pro, with its ProMotion technology, provide an excellent platform for detailed design work or coding. However, the smaller screen size compared to traditional monitors can be a drawback and may require some adjustment.
One of the primary considerations when using a tablet as a monitor is screen resolution. High-resolution tablets can provide sharp and clear images, making them suitable for detailed tasks such as photo editing or graphic design. However, performance issues such as input lag and latency must be considered. Connectivity methods like wireless solutions can introduce delays, which might impact activities requiring real-time precision.
Real-world experiences suggest that users generally appreciate the versatility and portability of this setup. However, limitations such as reduced screen size and potential connectivity issues must be taken into account. To mitigate these challenges, ensure a stable Wi-Fi connection if using wireless solutions, or consider using a USB-C to HDMI adapter for wired performance. In addition, utilizing software like Duet Display or Splashtop can enhance the experience by optimizing compatibility and reducing latency.