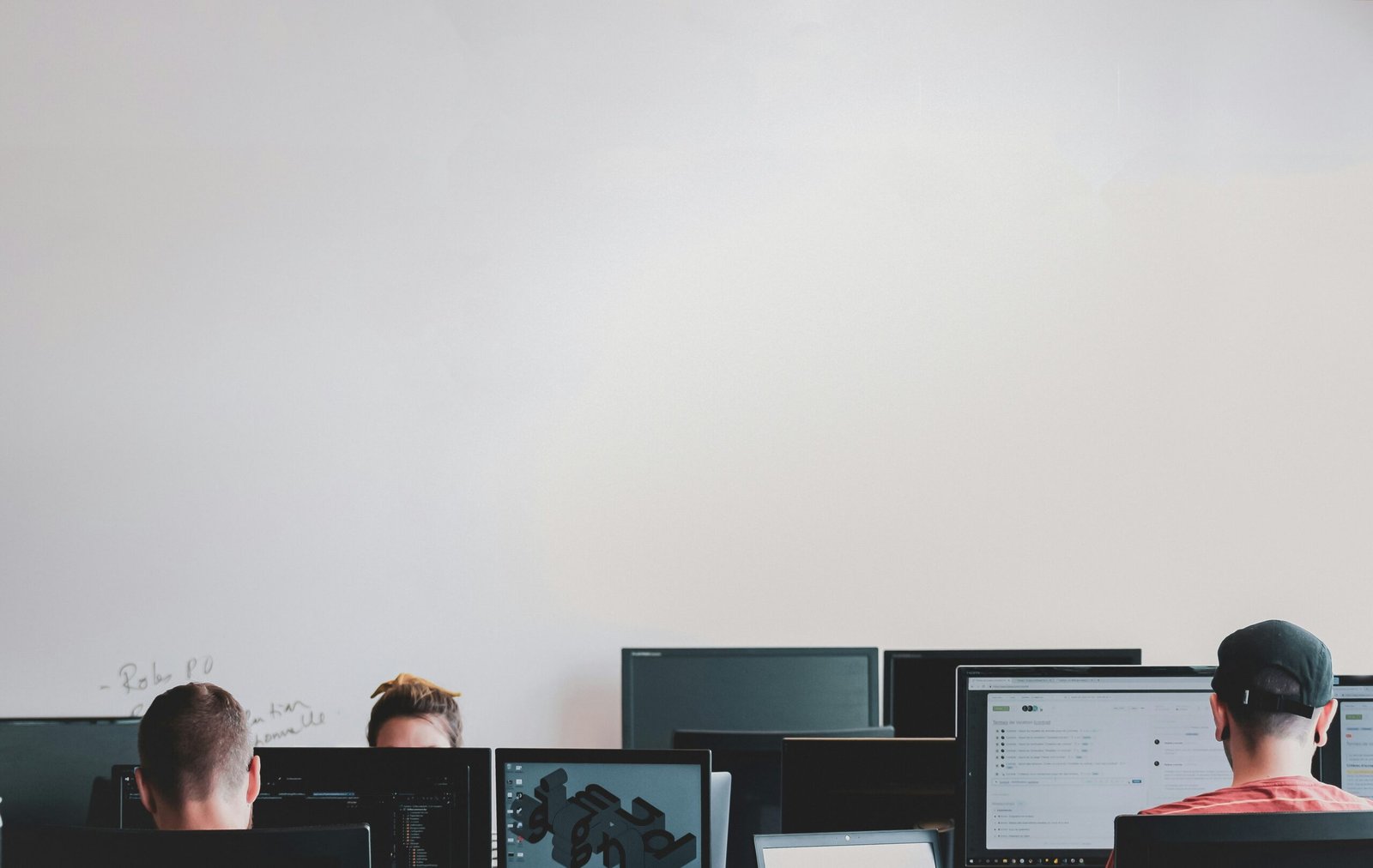Understanding the Causes Behind a Computer Monitor Going Black
Introduction
A computer monitor unexpectedly going black can be an aggravating and disruptive issue, impeding productivity and causing significant frustration. This problem often manifests at inconvenient times, whether during critical work tasks, streaming media, or engaging in gaming. The sudden cessation of a monitor’s display can leave users stranded, scrambling to determine the root cause and scrambling to restore normal functionality.
The triggers for a computer monitor going black are diverse, ranging from simple connectivity issues to more complex hardware failures. As our reliance on computers intensifies in both professional and personal domains, understanding these potential causes becomes crucial. Such knowledge not only aids in promptly restoring functionality but also minimizes downtime and potential damage to the computer system.
The primary aim of this blog post is to delve into the common reasons why a monitor might go black. By categorizing these causes and offering practical solutions, we endeavor to equip readers with the necessary insights to troubleshoot effectively. Whether the issue stems from cable connections, power supply discrepancies, software glitches, or deeper hardware malfunctions, each scenario will be explored meticulously.
Readers will find this guide particularly beneficial as it demystifies the often perplexing nature of monitor blackouts. By enhancing awareness and providing step-by-step troubleshooting strategies, we hope to foster a more proactive approach to handling such disturbances, ensuring a smoother and less stressful computing experience. Join us as we unravel the complexities behind a computer monitor going black and uncover actionable measures to address and prevent this common yet troublesome issue.
“`html
Power Supply Issues
One of the most common reasons for a computer monitor going black is related to power supply issues. To ensure that the monitor is receiving adequate power, several components should be checked methodically. First, examine the power cable. A loose, frayed, or damaged power cable can impede the flow of electricity, causing the monitor to lose power intermittently or entirely. A simple visual inspection followed by ensuring that the cable is securely plugged into both the monitor and the power outlet can resolve many power-related issues.
Secondly, the functionality of the power outlet should be verified. Power outlets can sometimes fail or deliver insufficient power. Testing the outlet with a different device can confirm whether the outlet is operational. Additionally, it is prudent to check for power surges or outages that might affect the outlet’s efficiency. If the power outlet is properly working, the next step is to confirm that the monitor’s power button is switched on, as it can be accidentally turned off without realizing.
Apart from these basic checks, more complex power issues can arise from a faulty power adapter, especially if the monitor uses an external adapter. Over time, adapters can degrade, suffer damage, or become incompatible, leading to inadequate power delivery. Replacing the adapter with a compatible and functional one can often resolve these issues.
In some instances, the problem may lie within the monitor itself. Internal power supply failures, though less common, can cause the monitor to go black. This can be due to worn-out capacitors, overheating components, or other internal defects. Such issues often require professional repair or replacement of the monitor. Diagnosing and repairing internal power supply failures usually necessitates technical knowledge and expertise.
“`
Loose or Damaged Cables
One of the most common causes for a computer monitor going black is an issue with the cables. Both power and video cables play a critical role in maintaining a stable connection between your computer and the monitor. Problems with these cables can disrupt the signal, leading to a black screen. This section will discuss how loose or damaged cables can impact your monitor’s performance and provide guidance on how to address these issues.
Video cables, such as HDMI, DisplayPort, VGA, and DVI, are essential for transmitting visual data from your computer to the monitor. If these cables become loose or damaged, the signal can be interrupted, resulting in a black screen. HDMI and DisplayPort cables are particularly sensitive due to their complex connectors and advanced data transmission capabilities. Any bend or kink in these cables can lead to signal degradation or complete loss.
To check if a loose or damaged cable is the cause of the black screen, start by inspecting the connections. Ensure that both ends of the video cable are securely plugged into the correct ports on your computer and monitor. Sometimes, a cable may appear to be connected but might not be seated properly. Gently push the connectors to make sure they are firmly in place.
Next, examine the cables for any visible signs of wear and tear. Look for frayed wires, bent connectors, or any other noticeable damage. If you identify any defects, replacing the cable with a new, high-quality one is advisable. Additionally, using cables that come with locking mechanisms, such as certain DisplayPort cables, can help maintain a secure connection.
Power cables are equally important; a loose or damaged power cable can prevent the monitor from receiving the necessary electricity, thus causing a black screen. Similar to video cables, make sure the power cable is securely connected to both the monitor and the power source. Check for any damage, such as exposed wires or a loose plug. If any issues are found, replacing the power cable is a prudent decision.
Ensuring that all cables are properly connected and free from damage is crucial in maintaining a stable and clear display. Regularly checking and maintaining your cables can prevent unexpected black screens and improve the overall longevity of your monitor.
Graphics Card Problems
One of the primary causes behind a computer monitor going black can be attributed to issues with the graphics card. This critical component is responsible for rendering images on your monitor. When the graphics card malfunctions, it can lead to a variety of display problems, including the monitor going black.
Symptoms of a failing graphics card often manifest as screen flickering, distorted graphics, or random pixels and lines appearing on the screen. Such issues can sometimes be intermittent, making the diagnosis challenging. However, consistently experiencing these problems is a strong indicator that the graphics card might be at fault.
Several steps can be taken to troubleshoot and potentially resolve graphics card-related issues. Initially, it is advisable to reseat the graphics card. This involves carefully removing the card from its slot on the motherboard and then securely reinserting it. Over time, cards can become loose due to physical movements of the computer or thermal expansion and contraction, causing contact issues.
Another valuable troubleshooting step is updating the graphics card drivers. Outdated or corrupted drivers can lead to compatibility issues and various display anomalies. Regularly checking for and installing the latest drivers from the manufacturer’s website can ensure optimal performance and stability of the graphics card.
If reseating the card and updating drivers do not resolve the issue, the problem might lie with a defective graphics card. In such cases, replacing the faulty card becomes necessary. It is important to ensure that the replacement card is compatible with your system’s hardware and power supply to avoid further complications.
By addressing potential graphics card issues through these methods, you can restore the functionality of your monitor and prevent it from going black, thereby ensuring a stable and enjoyable computing experience.
Monitor Settings and Configuration
When encountering the issue of a computer monitor going black, it is crucial to address potential problems related to monitor settings and configuration. One of the primary steps involves ensuring that the correct input source is selected on the monitor. Modern monitors often feature multiple input options, such as HDMI, DisplayPort, DVI, and VGA. Switching to an incorrect input source can inevitably lead to a blank screen. Typically, this can be resolved by using the monitor’s built-in control buttons to navigate to the source menu and selecting the appropriate input based on how the monitor is connected to the computer.
Additionally, adjusting display settings plays a significant role in preventing a monitor from going black. Ensuring the monitor’s resolution and refresh rate are compatible with the computer’s output is essential. A mismatch in these settings can cause display errors or the monitor to go black. To verify or adjust these settings, users can access the display settings menu in the operating system. For instance, in Windows, this can be done by right-clicking on the desktop and selecting “Display settings,” followed by choosing the recommended resolution and refresh rate options.
In situations where the monitor’s settings may have been inadvertently altered, resetting it to default settings can be an effective solution. Monitors generally have a reset option available within their menu system. To perform a reset, users should navigate to the settings menu using the monitor’s control buttons and select the reset or factory defaults option. This action can resolve any configuration issues that might be causing the monitor to display a black screen.
In summary, addressing monitor settings and configuration is a vital step in diagnosing and resolving issues related to a monitor going black. By ensuring the correct input source is selected, adjusting display settings for compatibility, and resetting the monitor to its default settings if necessary, users can effectively mitigate against common screen blackout problems.
Overheating
Overheating stands as one of the primary reasons a computer monitor may go black. This issue can be succinctly attributed to several factors, each interplaying to disrupt the normal functioning of the monitor. Poor ventilation within the device often leads to an accumulation of excessive heat, consequently causing the monitor to shut down temporarily or permanently to prevent damage. Additionally, dust buildup within the various components of a computer can obstruct proper heat dissipation, exacerbating the overheating problem.
Another critical point worth noting is the malfunctioning of cooling fans, which play a pivotal role in regulating the temperature of the monitor as well as other essential hardware components. When these fans fail to operate correctly, the resultant heat buildup can compel the monitor to go black, disrupting ongoing tasks and potentially causing data loss. The importance of these cooling mechanism becomes more pronounced in high-performance setups where graphic-intensive tasks elevate internal temperatures.
Preventive measures can significantly mitigate the risk of overheating. Regularly cleaning the computer and monitor helps remove dust that might otherwise clog ventilation pathways. Ensuring that your setup has adequate airflow is crucial; this may involve placing the computer case in a well-ventilated area, using external cooling pads, or even adding auxiliary fans for better airflow. Furthermore, monitoring software can keep tabs on the temperature readings of various hardware components, issuing alerts before temperatures reach critical levels.
It’s also pertinent to be mindful that overheating might originate from hardware components other than the monitor itself. For instance, a malfunctioning graphics card or an overburdened CPU can elevate the internal temperature, indirectly causing the monitor to black out. By recognizing the myriad ways overheating can manifest and taking proactive steps to maintain a cool operating environment, users can significantly enhance the lifespan and functionality of their computer monitors.
Software and Driver Issues
Software conflicts and outdated or corrupted drivers are among the common causes that can lead to a computer monitor going black. One of the most critical components involved in displaying visual output is the graphics driver. This software acts as a bridge between the operating system and the hardware, ensuring that instructions from the computer’s central processing unit are correctly translated into visual information. When graphics drivers become corrupted or outdated, they can cause various display issues, including the black screen problem.
Updating or reinstalling graphics drivers often resolves such issues. Most graphics card manufacturers provide driver updates to enhance performance and fix known bugs. Regularly checking for and installing these updates can mitigate the risk of encountering display problems. To reinstall a graphics driver, users can typically visit the manufacturer’s website to download the latest version or utilize device manager utilities built into the operating system.
Additionally, keeping the operating system up-to-date is crucial. System updates often include patches for bugs and enhancements for system stability that can prevent software conflicts leading to display issues. It’s also essential to be cautious with recently installed software. New applications or system changes can sometimes conflict with existing drivers or system settings. If a black screen appears shortly after installing new software, it can be beneficial to perform a system recovery or roll back to a previous stable state.
In conclusion, staying proactive about software and driver maintenance plays a significant role in preventing the black screen scenario. Ensuring that graphics drivers and operating systems are current and being mindful of potential software conflicts can substantially reduce the likelihood of encountering this frustrating issue.
Hardware Failures
A computer monitor going black can often be attributed to hardware failures. One common issue is a dead backlight. The backlight is essential for illuminating the display; without it, the screen may appear entirely black, although the monitor is technically still on. Identifying a dead backlight involves shining a flashlight on the screen; if you can see a dim image, the backlight is likely the problem.
Internal circuitry problems present another potential cause of a black monitor. These issues may involve malfunctioning capacitors, failed transistors, or damaged circuits, which could disrupt the power supply and signal transmission, causing the screen to go black. Investigating internal components requires advanced technical skills, making it necessary to exercise caution.
To diagnose these hardware issues, start by checking the power connections and cables. Ensure that all cables are securely attached and test the monitor with a different set of cables to rule out a cable defect. If the problem persists, connect the monitor to a different computer. Should the screen still remain black, it confirms that the issue lies with the monitor itself, rather than the computer or cable.
Given the complexity of internal hardware issues, professional assistance is often required. Consulting a qualified technician ensures proper diagnosis and repair. They possess the tools and expertise to identify and rectify the underlying problem, whether it involves replacing a dead backlight, repairing internal circuitry, or determining if the monitor is beyond repair and needs replacement.
Hardware failures can significantly impact the functionality of a monitor. While basic troubleshooting steps can identify some issues, deeper problems demand professional evaluation. Consequently, seeking expert help not only safeguards the monitor but also prevents potential escalation of damage.
Conclusion and Preventative Measures
In conclusion, understanding the causes behind a computer monitor going black is essential for addressing the issue promptly and effectively. Throughout this blog post, we have explored common reasons such as hardware malfunctions, software glitches, and connectivity problems that can lead to a monitor going black. Moreover, we have delved into specific troubleshooting steps to diagnose and resolve these issues, which are crucial in maintaining the functionality of your system.
To prevent future occurrences of a monitor going black, regular maintenance is vital. Ensure that all cables and connections are secure and in good condition. Regularly update your graphics drivers and operating system to mitigate software-related issues. Keeping your system free from dust and ensuring adequate ventilation can help prevent overheating, which is a common cause of hardware failure. Additionally, monitoring system health via diagnostic tools can preemptively identify and rectify potential problems.
As a precaution, it is advisable to keep a backup monitor or spare cables on hand. This can serve as a quick fix in case of unexpected failures, ensuring minimal disruption to your productivity. If the issue persists despite thorough troubleshooting, do not hesitate to seek professional assistance to avoid exacerbating the problem.
We encourage readers to share their experiences related to monitor failures and the solutions they found effective. Your insights can be invaluable to others facing similar challenges. Should you need further assistance, feel free to reach out to us. By taking proactive measures and staying informed, you can ensure that your monitor functions efficiently, allowing you to focus on your tasks without unnecessary interruptions.