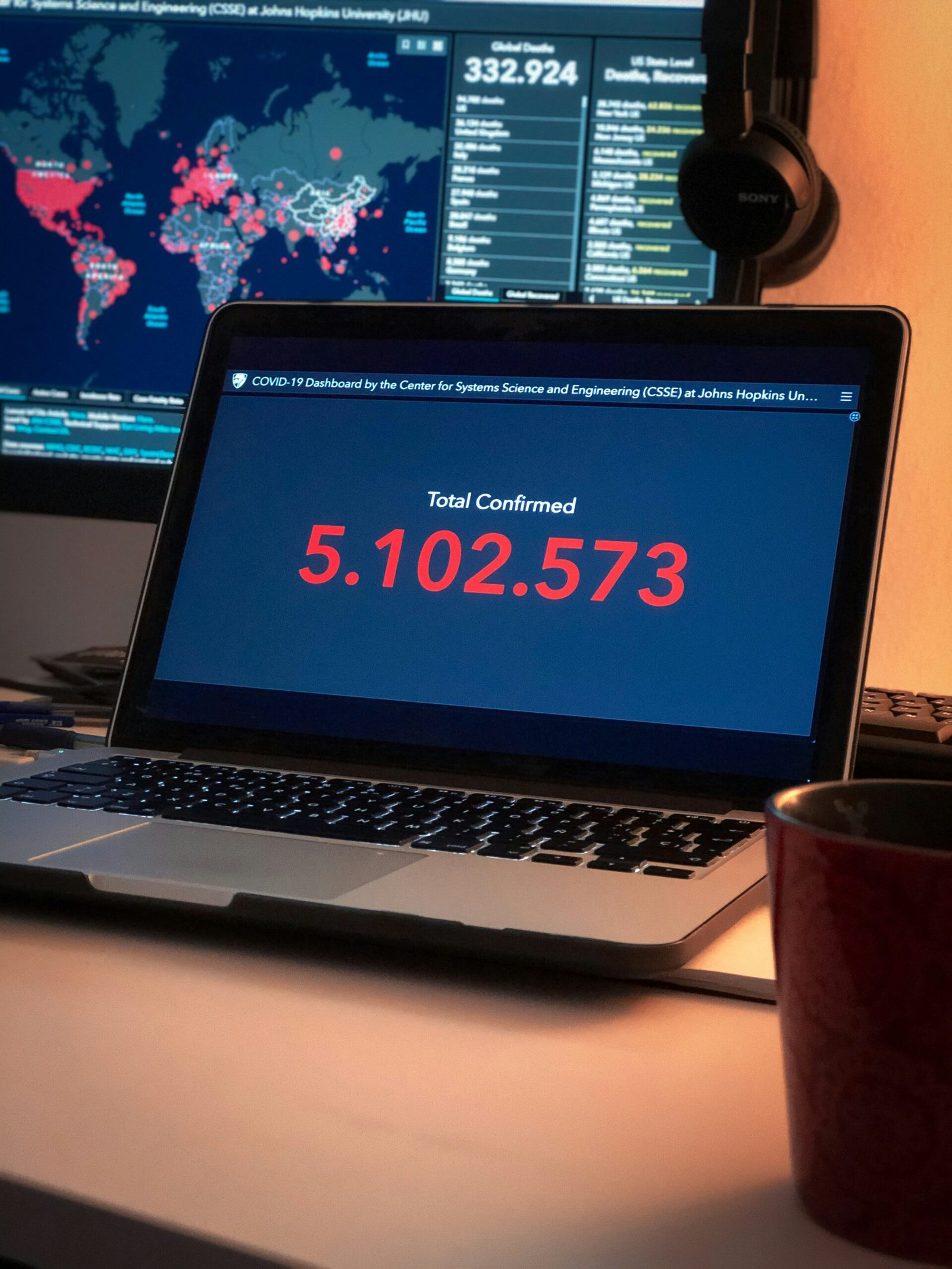How to Use Your Laptop as a TV for Your Xbox: A Step-by-Step Guide
Understanding the Basics: Laptop and Xbox Compatibility
Before diving into the technicalities of using your laptop as a TV for your Xbox, it’s crucial to understand the foundational aspects of compatibility. Essentially, whether you can utilize your laptop screen as an external display for your Xbox hinges on several pivotal requirements and hardware prerequisites.
First, it’s important to note that traditional TVs and monitors feature built-in HDMI input ports, allowing them to easily display content from gaming consoles like an Xbox. On the contrary, most laptops are designed with HDMI output ports to project their display onto another screen, rather than act as receivers of external signals. This fundamental difference means that not all laptops can directly function as a display for your Xbox.
However, certain laptops are equipped with HDMI input ports, designed specifically to receive video signals from external devices. These models often belong to premium or specialized categories, like gaming laptops or high-end multimedia laptops. If your laptop has an HDMI input port, you’re in luck; the setup process will be relatively straightforward. On the other hand, if your laptop lacks this feature, there are still workaround solutions available, which we will discuss in subsequent sections.
Additionally, some laptops require a suitable USB capture device or an HDMI to USB converter to facilitate this process. These devices will convert the HDMI signal from your Xbox to a format that can be read by your laptop via USB, enabling the laptop to act as a display.
In summary, the feasibility of using your laptop as a TV for your Xbox is primarily determined by the available ports and accompanying hardware. Ensuring your laptop is equipped with the necessary connectors and devices will pave the way for a successful and seamless connection. By comprehending these basics, you’ll be better prepared to explore the detailed steps needed for setting up your gaming experience.
Setting Up the Hardware: Connecting Your Xbox to Your Laptop
To use your laptop as a TV for your Xbox, you’ll need to start by examining the available ports. Most importantly, you will require an HDMI port which is crucial for establishing the connection. Majority of modern laptops come with an HDMI output port, but what you need here is an HDMI input port, which is less common. It’s necessary to identify this before proceeding.
If your laptop has an HDMI input, the next step is to select the right HDMI cable. Typically, an HDMI 2.0 cable is sufficient for ensuring seamless connectivity and optimal performance, allowing for high-definition video and audio transmission. Connect one end of the HDMI cable to your Xbox and the other end to the HDMI input port on your laptop.
In circumstances where your laptop does not feature an HDMI input, you might need additional equipment such as an HDMI Capture Card or an external USB-C docking station that supports HDMI input. These tools will enable you to bridge the connection between the Xbox and your laptop. Attach the capture card to your laptop’s USB port, connect the HDMI cable from the Xbox to the capture card, and follow the on-screen setup for the capture card software.
Post connection, it’s prudent to ensure you have a proper configuration. Set your Xbox display settings to match the resolution capabilities of your laptop for optimal display performance. The Xbox display settings can be accessed via the console settings menu.
In the event of connectivity issues, a few troubleshooting steps can enhance the connection stability. Start by checking all cable connections to ensure they are tightly secured. Restart both the Xbox and your laptop to refresh the connection. Additionally, ensure that both devices have the latest firmware updates installed which can be critical in resolving any incompatibility issues. If you continue to experience issues, consulting the manuals for both devices or customer support services is recommended.
By following these hardware setup guidelines, you can efficiently transform your laptop into a TV screen for your Xbox, ensuring a seamless gaming experience.
Software Requirements and Settings Adjustments
To transform your laptop into a TV for your Xbox, you’ll need to consider several essential software requirements and make specific settings adjustments. First and foremost, you should ensure that your laptop’s operating system is up-to-date to support Xbox streaming and display functionalities effectively.
Start by installing the Xbox app on your laptop. Available through the Microsoft Store, this application is crucial for streaming your Xbox gameplay directly to your laptop. Once the app is installed, launch it and sign in using your Xbox account credentials. The Xbox app enables you to connect your Xbox console and manage various settings for an optimal experience.
Next, you should configure the display settings on both your laptop and Xbox console. For the laptop, navigate to the Display settings and ensure your resolution is set to a high definition quality, preferably 1080p or higher. This resolution will help render a clear and immersive gaming experience. Additionally, make sure your laptop’s graphics drivers are up-to-date. Outdated drivers may affect the streaming quality and framebuffer consistency.
On the Xbox console, head to the Settings menu, then select ‘Devices & connections,’ and click on ‘Remote features.’ Ensure the ‘Enable remote features’ checkbox is ticked. This setting allows your laptop to receive stream data from the Xbox. After enabling Remote features, return to the main settings menu and choose ‘TV & display options.’ Here, set the appropriate resolution and video fidelity to match your laptop’s display capabilities.
For enhanced connectivity and display performance, several third-party applications can be considered. For example, software like Parsec or Moonlight can offer low-latency streaming options and additional customization features for a better gaming experience. These applications can work hand-in-hand with the Xbox app to improve overall connectivity and reduce any potential streaming lag.
By following these software requirements and settings adjustments, you can effectively use your laptop as a TV for your Xbox, ensuring a smooth and enjoyable gaming experience.
Optimizing Performance and Gaming Experience
After successfully setting up your laptop as a TV for your Xbox, the next step is optimizing performance to ensure a smooth gaming experience. The first aspect to consider is the in-game settings. Adjusting the graphics settings to a level your laptop can handle will significantly enhance performance. Reducing effects like shadows and reflections can lead to a more stable frame rate, which is especially crucial for fast-paced games. It’s worth consulting your laptop’s specifications to determine the optimal settings.
Latency and input lag are common concerns when gaming on a laptop screen. To mitigate these issues, connect your Xbox to your laptop using a high-quality HDMI cable. This will help minimize latency and ensure faster data transmission. Additionally, make sure your laptop’s display refresh rate is set to its maximum capability, often 60Hz or higher. For wireless connections, placing both devices near the router can improve signal strength and reduce lag.
High-quality audio and video are essential for an immersive gaming experience. Use the laptop’s built-in audio enhancements, or connect external speakers for better sound quality. Ensuring that your laptop is set to its highest resolution can also improve video clarity; however, balance this with performance considerations to avoid overloading your system.
While gaming on a laptop screen has its benefits, like flexibility and space-saving, it also comes with limitations. For instance, a smaller screen may strain your eyes during extended sessions. To mitigate this, make frequent use of breaks, and consider utilizing screen filters or blue-light reduction software. Ensuring ergonomic comfort is also vital; invest in an external keyboard and mouse and position your laptop to avoid neck strain.
By optimizing these elements, you can improve your overall gaming experience, transforming your laptop into a highly functional TV substitute for your Xbox. Tailoring the setup and settings to your specific needs will maximize both comfort and performance, making your gaming sessions more enjoyable and efficient.