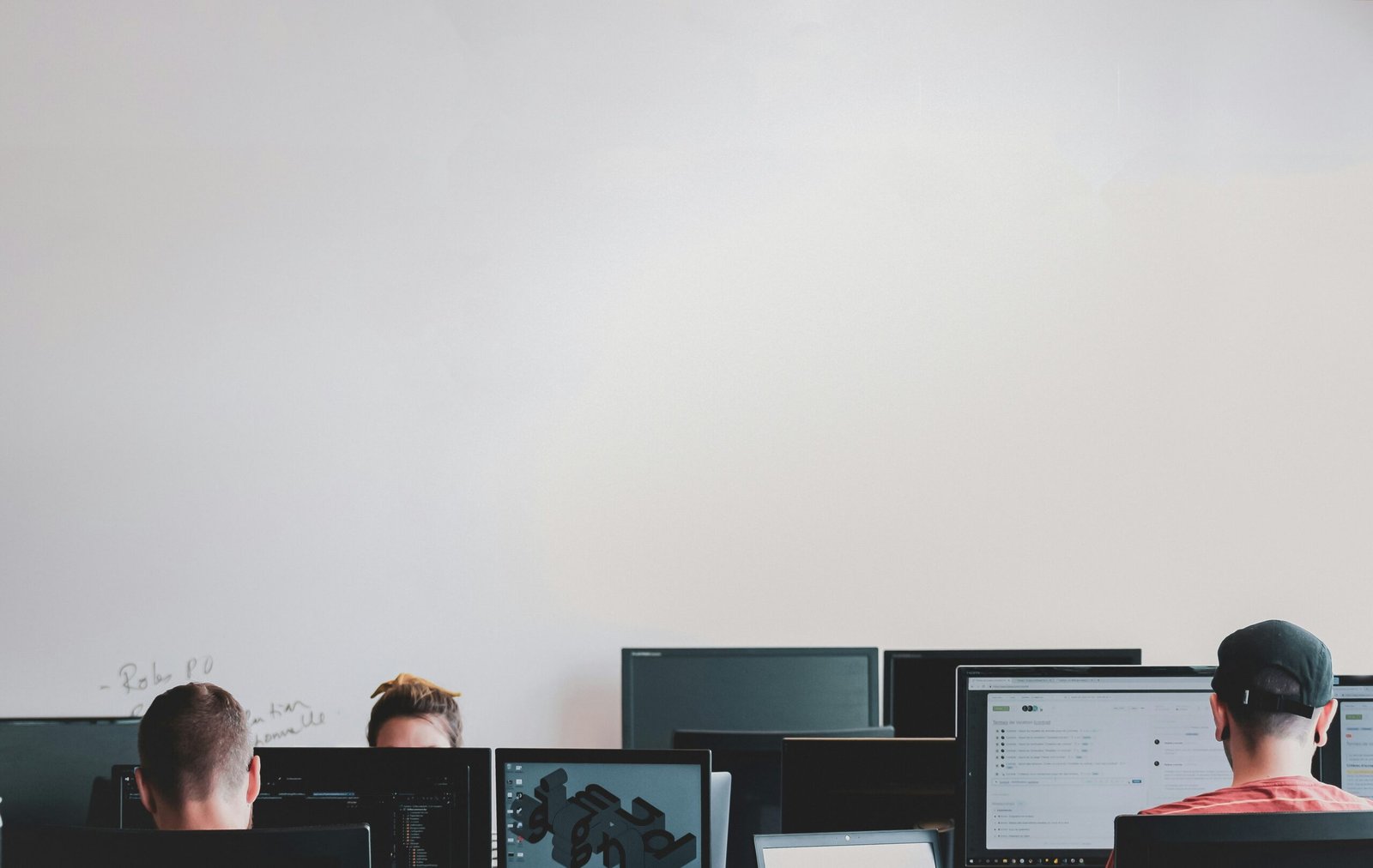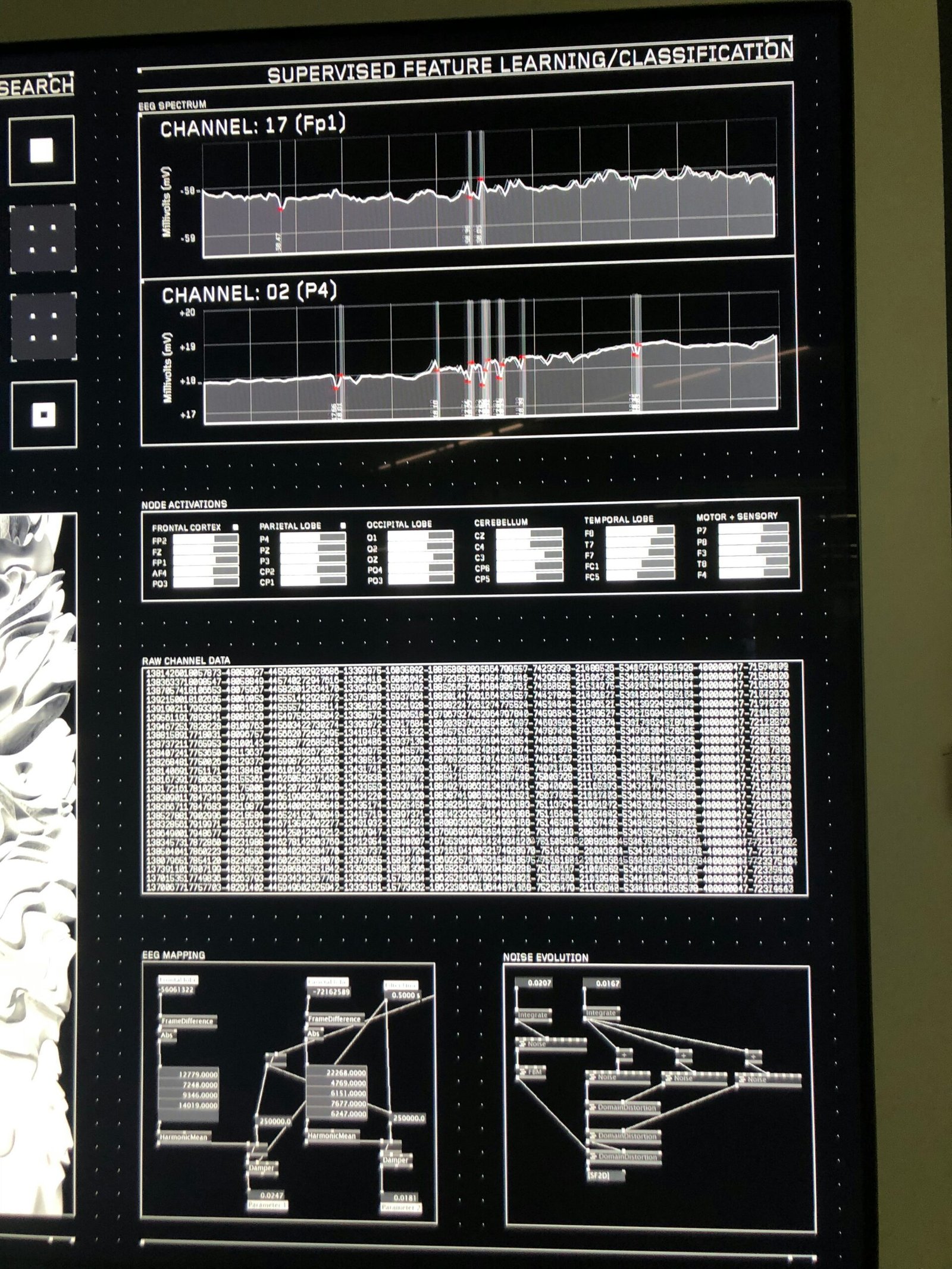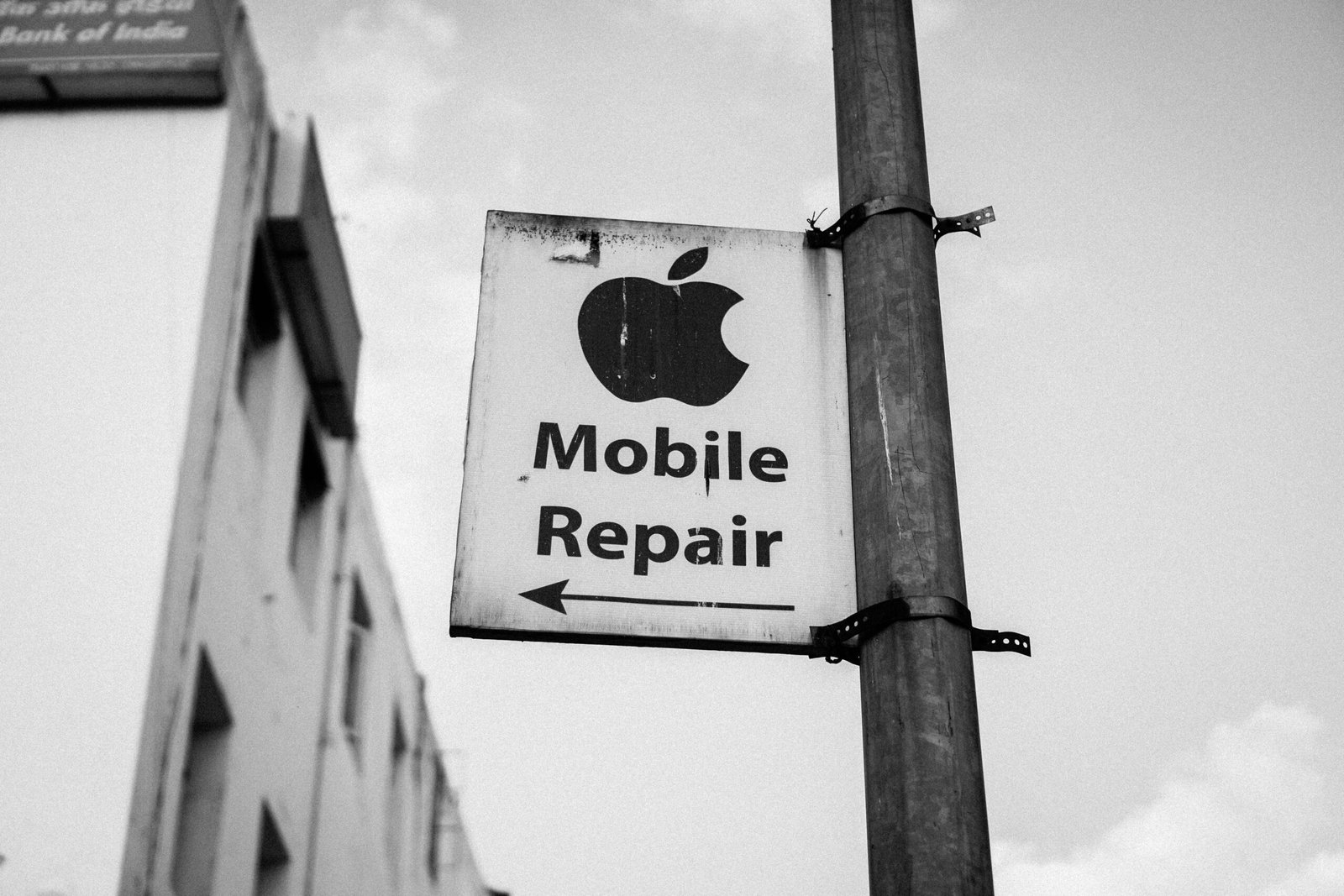How Do I Know What Display I Am Using?
“`html
Introduction to Display Technologies
The evolution of display technologies has significantly transformed the way we interact with visual content. From the bulky Cathode Ray Tube (CRT) monitors of the past to the sleek and advanced Organic Light Emitting Diode (OLED) and Quantum-dot Light Emitting Diode (QLED) displays of today, the advancements in display technology have been remarkable. This progression has not only improved the aesthetic appeal but also enhanced the performance and functionality of our screens.
Key terms such as resolution, refresh rate, and aspect ratio are fundamental in understanding display technologies. Resolution refers to the number of pixels that make up the display, with higher resolutions providing crisper, more detailed images. Refresh rate, measured in Hertz (Hz), indicates how many times the screen updates per second, with higher refresh rates resulting in smoother motion, which is particularly beneficial for gaming and fast-paced video playback. The aspect ratio describes the proportional relationship between the width and height of the display, commonly represented as 16:9 for widescreen displays.
Understanding the type of display you’re using is crucial for several reasons. First, it affects performance, as certain displays are better suited for specific activities such as gaming, graphic design, or video editing. For instance, a display with higher refresh rates and low input lag is ideal for gaming, while a display with superior color accuracy is essential for photo and video editing. Second, color accuracy differs significantly among display technologies; OLED displays, for instance, can provide deeper blacks and more vibrant colors compared to LCD displays. Finally, the overall viewing experience, including factors like screen brightness, contrast, and viewing angles, can vary depending on the type of display technology in use.
“`
Identifying Your Display through System Settings
Determining the type of display you are using is an essential task that can be easily accomplished via your operating system’s system settings. The steps vary slightly based on whether you are using Windows, macOS, or Linux. This guide will walk you through the process of identifying your display, where to locate vital information like the model number and manufacturer, and tips for interpreting technical specifications.
Windows
For Windows users, start by right-clicking on the desktop and selecting “Display settings.” This will open a new window where you can view the current configuration of your display. To get more detailed information, scroll down and click on “Advanced display settings.” Here, you will find specifics about the connected display such as the resolution, refresh rate, and the display adapter in use. To identify the model number and manufacturer, click on “Display adapter properties for Display 1” which will provide detailed properties of your graphics hardware.
macOS
On a Mac system, you’ll want to click on the Apple menu and select “About This Mac.” In the window that appears, click on “System Report” and then navigate to the “Graphics/Displays” section on the left sidebar. Here, you will see information about your display, including the manufacturer, model number, and various technical specifications like resolution and pixel support. This section provides an overview of both integrated and external displays connected to your macOS device.
Linux
If you are using a Linux distribution, identifying your display is just as straightforward. Open the terminal and use the command xrandr. This command will output information about the connected displays, such as resolution, refresh rate, and connection type. For a more graphical approach, navigate to “Settings” and find the “Displays” section. Here, much like on Windows and macOS, you can find details about the connected monitors including model and manufacturer.
Using Hardware Identification Tools
In scenarios where the system settings do not provide enough information, hardware identification tools come in handy. Tools like Speccy for Windows, System Information for macOS, or Hardinfo for Linux can give comprehensive details about your hardware. These tools will scan your system and display detailed information about the connected peripherals, including your display, making it easier to understand and utilize technical specifications.
Using Third-Party Tools and Software
When it comes to identifying detailed specifics about your display, third-party tools and software applications offer a comprehensive solution. These tools can unveil intricate information about your hardware that might not be readily accessible through your operating system’s standard features. Among the various options available, three popular choices stand out: Speccy, AIDA64, and HWiNFO.
Speccy, developed by Piriform, is known for its user-friendly interface and straightforward approach. It provides a detailed snapshot of your system, including display information such as resolution, refresh rate, and graphics driver. This makes Speccy a great option for those who seek basic yet essential display details without delving too deeply into the technicalities.
On the other hand, AIDA64 offers a more exhaustive analysis. This tool is favored by professionals for its extensive system diagnostics and benchmarking capabilities. It covers all aspects of your hardware configuration, including minute details about your display, such as panel type, monitor name, and supported color depths. AIDA64’s depth of information comes at a premium, with different versions available based on the level of detail required.
HWiNFO, another excellent choice, strikes a balance between ease of use and detailed diagnostics. It presents a thorough breakdown of display attributes, including aspect ratio, manufacturer details, and firmware version. HWiNFO is preferred by both enthusiasts and tech professionals for its comprehensive yet accessible reports. Moreover, it is freeware, making it an attractive option for budget-conscious users.
To illustrate how these tools work, let’s walk through a basic usage example with Speccy. After downloading and installing Speccy, launch the program and allow it a few moments to analyze your system. Navigate to the “Graphics” section in the left sidebar. Here, you will find detailed information about your display, including current resolution, refresh rate, and the graphics card in use. Such straightforward usability makes Speccy an excellent starting point for users new to system analysis tools.
Similarly, using HWiNFO involves downloading the installer, running the application, and selecting the “Sensors” option upon launch. Within this section, users can review comprehensive display data, including technical specifications and real-time performance metrics. This wealth of information caters to users who need a thorough understanding of their display setup.
In summary, third-party tools like Speccy, AIDA64, and HWiNFO provide robust methods to gather detailed information about your display. The choice between them depends on your specific needs regarding ease of use, depth of information, and cost considerations. By leveraging these tools, you can ensure that you have a clear and complete understanding of the display you are using.
Interpreting Display Specifications
Understanding and evaluating display specifications is crucial when selecting a screen suited to your specific needs. The resolution is often the first specification that catches attention. Resolution is defined by the pixel count, such as 1920×1080 (Full HD), 2560×1440 (QHD), or 3840×2160 (4K). Higher resolutions result in sharper images and more screen workspace, which is particularly beneficial for tasks involving detailed visuals, like professional design work.
Refresh rate, measured in Hertz (Hz), indicates how many times per second the display updates its image. A standard refresh rate is 60Hz; however, for gaming or video editing, higher refresh rates like 120Hz, 144Hz, or even 240Hz provide smoother motion and reduce input lag, offering a more fluid visual experience. Panel type is another critical specification. LCD panels are common and cost-effective, while LED panels provide better brightness and energy efficiency. OLED displays excel in contrast and color accuracy due to their ability to turn off individual pixels, making them ideal for high-end professional design and media consumption.
Color depth refers to the number of colors a display can produce, with options ranging from 8-bit (16.7 million colors) to 10-bit or higher (over a billion colors). Higher color depth ensures more precise and vibrant color representation, essential for graphic design and video work where accurate color grading is paramount.
Features such as High Dynamic Range (HDR) support enhance the viewing experience by providing a wider range of brightness and color. HDR-compatible displays can render more vivid images, making them preferable for movie enthusiasts and gamers seeking immersive experiences.
Adaptive sync technologies like G-Sync (NVIDIA) and FreeSync (AMD) synchronize the display’s refresh rate with the frame rate of the content, reducing screen tearing and stuttering. This feature is particularly advantageous for gaming, enhancing fluidity and visual coherence, ultimately leading to an improved interactive experience.
By considering these specifications in the context of your intended use—whether gaming, professional work, or general media consumption—you can make a more informed decision that enhances both performance and visual quality.