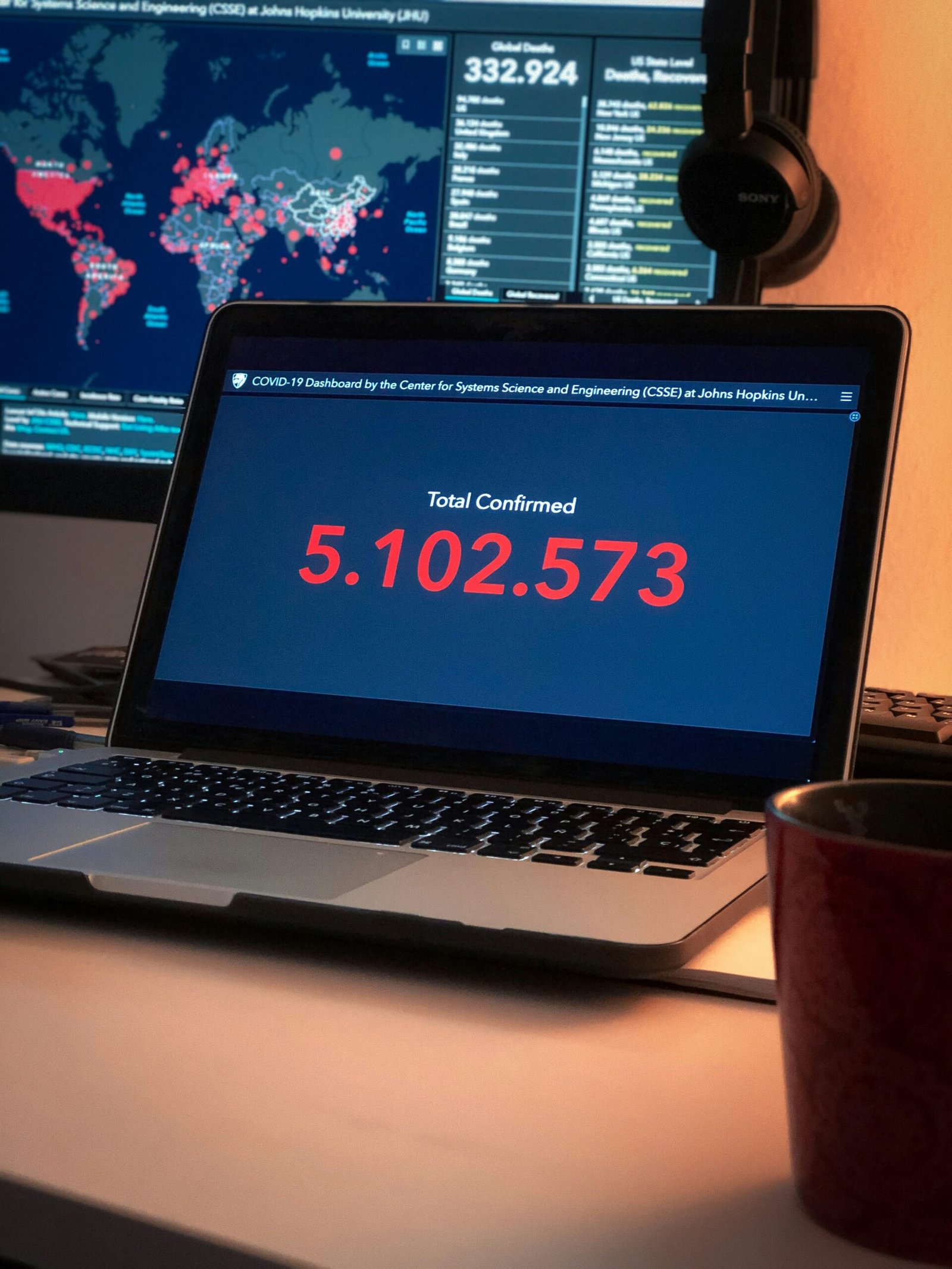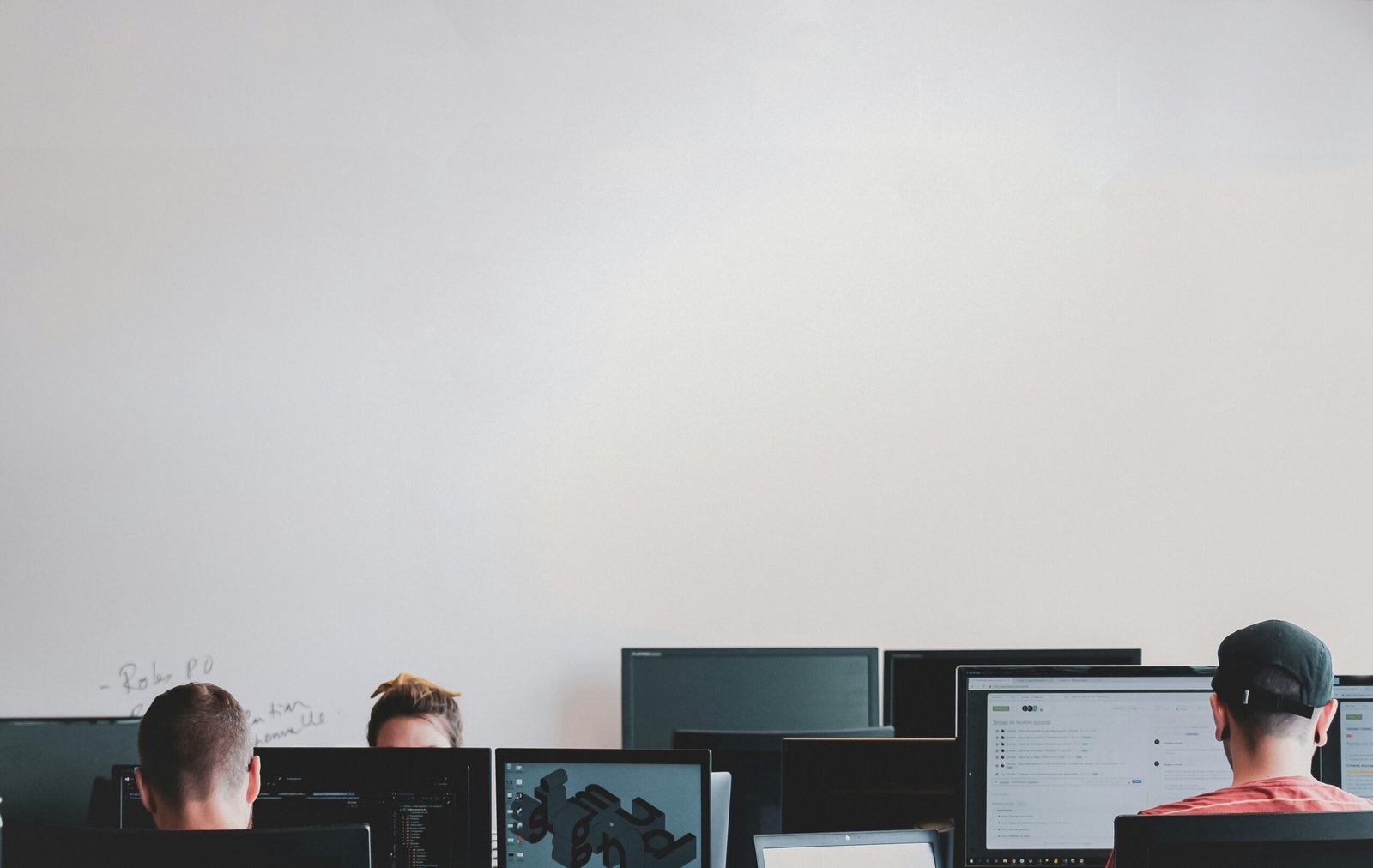How to Use Your Laptop as a Monitor for Your PC Without a Capture Card
Introduction to Using a Laptop as a Monitor
In today’s digital age, the necessity to expand or extend display capabilities is becoming increasingly common. Whether you’re looking to enhance your work productivity, improve your gaming experience, or simplify your presentation setup, using a laptop as a secondary monitor for your PC can be an effective solution. This method circumvents the need for additional expensive hardware, such as a capture card, making it an appealing option for many users.
Utilizing a laptop as an auxiliary display can significantly boost efficiency in various scenarios. For example, during a presentation, having a secondary screen allows you to manage your speaker notes on one display while projecting slides on another. This setup can create a seamless and professional presentation, enhancing your audience’s experience. Similarly, for multitasking professionals, an extended screen can streamline processes by allowing simultaneous monitoring of multiple applications, resulting in better time management and a more organized workspace.
For gamers, an extra screen offers a strategic advantage. It can be used for displaying maps, monitoring chat logs, or watching gaming tutorials, all of which can enhance the overall gaming experience. Instead of investing in a capture card, which typically serves to record and stream your console gameplay or camera feed, tapping into your laptop for this additional screen space can be both cost-effective and convenient.
Additionally, there are situations where a capture card, traditionally used to capture video signals from PCs, gaming consoles, or cameras, falls short or becomes an unnecessary expense. These devices are designed for high-end video capture and broadcasting scenarios. However, for everyday tasks such as creating expanded virtual workspaces, artistically arranging monitors, or tweaking study setups, laptops can provide a versatile and resource-friendly alternative.
This guide delves into the practical steps and necessary tools to efficiently use your laptop as a monitor for your PC. With just a few adjustments, you can transform your work or leisure experience, maximizing the utility of your existing devices without the added cost of a capture card.
Compatible Software Solutions
Utilizing a laptop as a monitor for your PC without requiring a capture card is not only feasible but also straightforward with the right software solutions. Several applications offer this functionality, each with its unique strengths and limitations. Among the most popular are SpaceDesk, Miracast, and built-in solutions provided by Microsoft.
SpaceDesk is a versatile option that allows you to extend or duplicate your PC’s display to a secondary device, such as a laptop. The software supports multiple operating systems, including Windows, Android, and iOS. Setting up SpaceDesk is relatively simple: you need to install the SpaceDesk Driver on your PC and the SpaceDesk Viewer on the laptop. Pros include high flexibility and robust performance, but there are compatibility concerns with older hardware and operating systems.
Miracast, on the other hand, is a wireless technology that comes integrated with many modern Windows devices. To use it, both your PC and laptop must support Miracast. The setup involves enabling wireless display settings on both devices and connecting them. The major advantage of Miracast is that it eliminates the need for additional software installation. However, it has been reported to be less stable and reliable than wired solutions or third-party software, particularly in high-definition streaming scenarios.
Microsoft also offers built-in options like the ‘Project to this PC’ feature available in Windows 10 and later. This feature allows you to project your desktop across multiple displays wirelessly. The setup involves accessing the ‘Settings’ menu on your PC, selecting ‘System,’ and navigating to ‘Projecting to this PC.’ Although convenient and easy to use, this built-in option can be limited by network performance and the capabilities of the participating devices.
Each of these software solutions provides a unique approach to extending your PC’s display to a laptop. While SpaceDesk is commendable for its compatibility across multiple devices and operating systems, Miracast offers a straightforward, no-installation-required solution for newer Windows devices. Meanwhile, Microsoft’s built-in options provide an effortless experience for those embedded in the Windows ecosystem. Your choice will ultimately depend on your specific needs and the devices you have at your disposal.
Setting Up SpaceDesk for Display Extension
SpaceDesk is a robust software solution that allows you to extend your PC’s display to a laptop, effectively converting the laptop into a secondary monitor. Setting up SpaceDesk involves a few straightforward steps, making it accessible even for users without advanced technical knowledge. This guide will walk you through the installation, initial setup, and offer troubleshooting tips to help you maximize the potential of using SpaceDesk.
To begin, you need to download and install SpaceDesk on both your primary PC and the laptop you wish to use as a monitor. On your primary PC, navigate to the SpaceDesk website and download the SpaceDesk Driver for Windows server. Install the software by following the on-screen instructions. Meanwhile, on your laptop, download the SpaceDesk Viewer app, which is available for Windows, iOS, and Android, depending on the operating system your laptop is running.
Once the software is installed on both devices, ensure they are both connected to the same local network. This network requirement is crucial because SpaceDesk relies on network connectivity to transmit data between your devices. Launch the SpaceDesk Driver on your primary PC and the SpaceDesk Viewer on your laptop. The laptop should automatically detect the primary PC. Select the primary PC on your laptop viewer app, and the software will establish the connection, extending your PC’s display to the laptop.
When using SpaceDesk, be mindful of potential latency issues and network stability. Network congestion or weak Wi-Fi signals can cause delays, making it imperative to use a reliable and fast network connection. If you encounter any connection difficulties, troubleshooting steps include restarting both devices, ensuring that the SpaceDesk software is up-to-date, and checking your firewall settings to ensure SpaceDesk is allowed to communicate through your network.
By following these steps and considering key factors such as network requirements and potential latency, you can effectively use SpaceDesk to transform your laptop into a functional monitor, enhancing your productivity without the need for a capture card.
Using Miracast for Wireless Display
Miracast is a powerful wireless technology that enables users to mirror their PC’s display onto a laptop without needing a capture card. This flexibility comes with a few fundamental system requirements on both devices to ensure seamless functionality. Both the laptop and PC must be equipped with Miracast capabilities. Typically, Windows 8.1 or later versions support Miracast, along with hardware that includes compatible network adapters.
To begin, ensure your devices meet the specified requirements. On your PC, you can verify Miracast support by pressing the Windows Key + R, typing “dxdiag,” and reviewing the text under the “Display” tab. Look for a line indicating Miracast capability or updates needed. Similarly, on your laptop, ensure the operating system supports Miracast and that Wi-Fi is enabled.
Once system requirements are confirmed, enabling Miracast is straightforward. On your PC, navigate to “Settings,” proceed to “System,” and click on “Display.” Select “Connect to a wireless display” under the “Multiple displays” section. Your PC will search for and display available devices, which should include your laptop. On your laptop, open the “Action Center” by clicking on the icon in the taskbar or pressing Windows Key + A. From there, select “Connect” and choose your PC from the list of accessible devices to start mirroring the display wirelessly.
However, users may encounter common connectivity issues, such as difficulties in recognizing the device or displaying a black screen. To troubleshoot, ensure both devices are on the same network and positioned within a reasonable range. Restarting both devices or their wireless adapters often resolves minor glitches. Additionally, updating graphics and network drivers can address ongoing issues.
The advantages of using Miracast for a wireless connection include the absence of physical cables, offering a clutter-free setup, and the flexibility to place devices at a convenient distance. Yet, it’s essential to acknowledge potential pitfalls, such as occasional latency and variable display quality dependent on network strength. Utilizing a robust and stable Wi-Fi connection is crucial for achieving optimal performance.
Configuring the Microsoft Wireless Display Adapter
Utilizing a Microsoft Wireless Display Adapter is a seamless method to use your laptop as a monitor for your PC, circumventing the need for a capture card. To begin, ensure you meet all the hardware requirements. This adapter necessitates a display that supports HDMI and USB; most modern laptops are equipped with these ports. You will also need a stable Wi-Fi connection for optimal performance.
Firstly, plug the Microsoft Wireless Display Adapter into your laptop’s HDMI port, and connect the USB end to a power source, such as a USB port on your laptop or using an external power adapter. Engage your laptop and switch the input source to HDMI using the function keys generally labeled as “Fn” along with the respective function key, which may vary by manufacturer.
Next, configure software settings on your PC. Navigate to the Action Center in the taskbar and select “Connect.” This will prompt a list of available devices. Choose the Wireless Display Adapter from the list and follow the on-screen instructions to finalize the connection. Your laptop should now mirror your PC’s display.
While the Microsoft Wireless Display Adapter is designed to be user-friendly, some performance issues may arise, such as latency or frame drops. These are often a consequence of wireless transmission. For an enhanced experience, consider using the Microsoft Wireless Display Adapter app, available on the Microsoft Store. This app allows you to update firmware, change settings, and troubleshoot connection issues. Additionally, tools like Miracast, already integrated into Windows 10, can further stabilize the connection and improve display quality.
By following these steps, you can effectively use your laptop as a monitor for your PC. Although the setup is straightforward, ensuring your hardware meets compatibility requirements and employing auxiliary software tools can vastly improve the functionality and performance of the Microsoft Wireless Display Adapter.
Network and Performance Considerations
When using your laptop as a monitor for your PC, network performance plays a crucial role in ensuring a seamless experience. A robust network connection is essential to minimize latency, reduce input lag, and provide a stable link between your devices. Several factors need to be considered to achieve optimal performance and an efficient setup.
Firstly, network speed is paramount. A high-speed internet connection with ample bandwidth is necessary to handle the data transmission between your laptop and PC. Ensure that both devices are connected to a network that supports at least 5 GHz Wi-Fi for better speed and reduced interference. For even more stable connections, a wired Ethernet connection is highly recommended. This direct link will significantly lower the chances of experiencing lag or intermittent connection drops.
Secondly, network stability is equally important. Network stability can be affected by several factors, such as the number of connected devices and their data usage. To minimize disruptions, consider reducing the load on your network by disconnecting non-essential devices. Additionally, ensure that your router is updated with the latest firmware to mitigate potential stability issues.
Interference is another critical component to consider. Wi-Fi signals can be affected by physical obstructions, such as thick walls or other electronic devices emitting radio frequencies. Position your router in a central location with minimal obstructions and as close as possible to both your laptop and PC. You may also want to change the channel on your Wi-Fi settings to avoid interference from neighboring networks.
For wireless connections, adjusting the quality of service (QoS) settings on your router can also prioritize bandwidth for your laptop and PC, ensuring that they remain prioritized over other devices. This can lead to an enhanced user experience with minimal interruptions. Ultimately, whether you opt for a wired or wireless solution, ensuring optimal network performance is instrumental for a smooth and efficient setup.
Pros and Cons of Using a Laptop as a Monitor
Using a laptop as a monitor for your PC offers a blend of advantages and potential drawbacks that merit careful consideration. First and foremost, the most significant benefit is the cost-effectiveness. By repurposing your laptop as a secondary or primary display, you can bypass the expense of purchasing an additional monitor or a capture card, providing a budget-friendly solution for many users.
Another advantage is the portability factor. Laptops are inherently portable, making it easy to transform your setup on the go. This can be particularly beneficial for users who frequently travel or change work locations. The ease of setup also adds to the appeal, as various software solutions are available to facilitate this process, requiring minimal technical know-how.
However, there are noteworthy drawbacks to this setup. Performance issues can be a significant concern. Depending on the method and software used to connect your laptop as a monitor, you may experience latency, reduced resolution, or choppy visual output. These issues can hamper tasks that demand high visual fidelity, such as graphic design or intense gaming.
Moreover, laptops are typically limited in screen size compared to dedicated monitors. For professionals who rely on extensive screen real estate for multitasking, a laptop screen might not offer the expansiveness required. Additionally, prolonged use of a laptop as a monitor could exert extra strain on the device, potentially affecting its lifespan.
To provide real-world context, consider the case of John, a freelance programmer, who transitioned to using his laptop as a monitor during a home office setup. “The cost savings were significant, and the flexibility allowed me to work from various locations seamlessly. However, I did notice some lag during video editing tasks, which was a bit frustrating,” he shares. Conversely, Maria, a graphic designer, found the limited screen space couldn’t meet her professional demands, prompting her to invest in a dedicated monitor eventually.
In weighing these pros and cons, it becomes evident that using a laptop as a monitor can serve as an excellent stopgap measure or a permanent solution, depending on your specific needs and the nature of your work. Balancing the benefits of cost-effectiveness and portability against potential performance limitations is crucial to making an informed decision.
Conclusion and Recommendations
In this blog post, we have explored various methods for using your laptop as a monitor for your PC without the need for a capture card. We outlined multiple techniques including the use of software solutions like Spacedesk and Microsoft’s Remote Desktop, as well as leveraging built-in functionalities such as Miracast. Each of these methods offers unique advantages and potential drawbacks, depending on your specific requirements and technical proficiency.
For gaming enthusiasts, Spacedesk might prove to be the most viable option due to its low latency and high resolution capabilities. It ensures that your gaming experience remains smooth and immersive without significant lag. On the other hand, professionals seeking to extend their workstation without investing in additional hardware might find Microsoft’s Remote Desktop function to be most efficient. This tool is particularly advantageous for its seamless integration and robust security features, ideal for handling sensitive data and complex tasks.
Regardless of your specific needs, experimenting with different solutions and configurations can help you identify the most effective method for your setup. It’s important to keep in mind factors such as network stability, resolution requirements, and ease of use. Testing under various scenarios, such as different locations within your home or office, can provide further insights into optimizing performance.
We encourage readers to explore these options and share their experiences in the comments section below. Your feedback can be invaluable to others who are also navigating these solutions for their unique use cases. By sharing insights and tips, we can build a community that helps each other make more informed decisions.