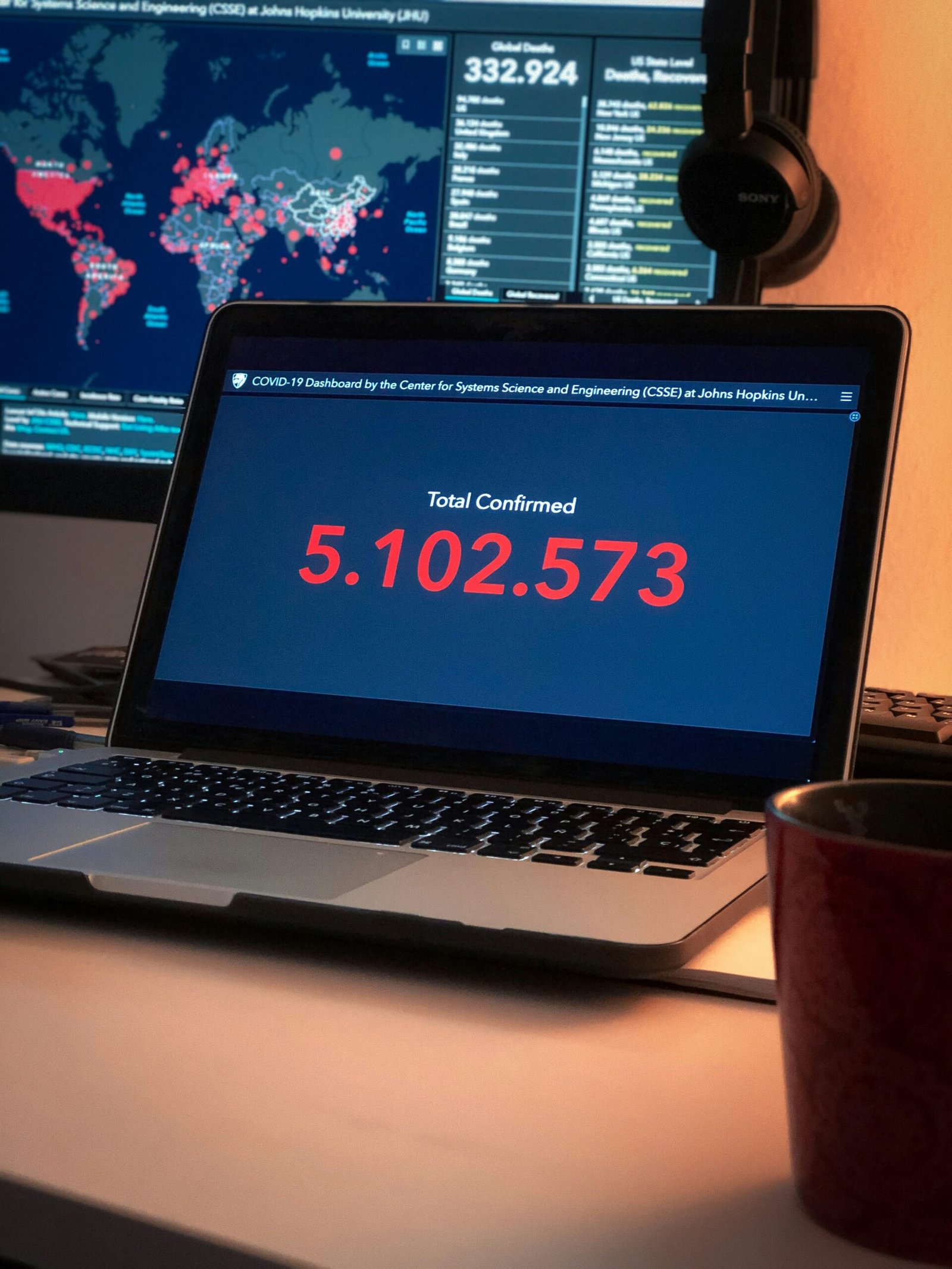How to Test for a Faulty Monitor
Common Symptoms of a Faulty Monitor
A monitor is an essential component of any computer setup, and recognizing early signs of malfunction can mitigate further damage. One of the most prevalent symptoms of a faulty monitor is flickering screens. This phenomenon can be intermittent or persistent, disrupting the display with irregular brightness changes or rapid blinking, which can strain your eyes and diminish productivity.
Another common issue is the presence of dead pixels. Dead pixels appear as small, unchanging dots on the screen that can be either black or colored. These can be particularly distracting during activities requiring high visual clarity, such as graphic design or gaming. Screen artifacts are also a notable symptom, manifesting as unusual glitches, lines, or blocks of color scattered across the display. Such artifacts could indicate a problem with the monitor’s internal components or a connection issue.
Color distortion is another critical symptom to watch for in a faulty monitor. If you notice colors appear washed out, overly saturated, or inconsistent across the screen, this could be a sign of a failing display. This issue can significantly impact tasks that rely on color accuracy, such as photo editing or video production.
Finally, no power or display issues are unmistakable indicators of a problem. If your monitor does not turn on or fails to display an image despite being connected correctly, it may signify a severe fault that requires immediate attention. Often, these issues stem from internal power supply problems or damaged display components.
Being aware of these signs can greatly enhance the longevity and performance of your monitor. By identifying flickering screens, dead pixels, screen artifacts, color distortion, and power issues early, you can address potential problems before they escalate, ensuring a seamless and efficient computing experience.
“`html
Initial Troubleshooting Steps
Diagnosing a faulty monitor often begins with basic troubleshooting steps to rule out common issues. The first step is to check all power connections. Ensure that the monitor is securely plugged into a functioning power outlet. Sometimes, a loose connection might be the simple root of the problem. Additionally, verify that the power outlet itself is operational by connecting another device to the same outlet. This step helps confirm that the issue is not with the power source.
Once you have confirmed the power connections are intact, the next step involves inspecting the cables. Carefully examine all cables connecting the monitor to your computer. Look for any visible damages such as frays or bends that could indicate a failure point. If you identify any damaged cables, replace them with new ones to see if this resolves the issue. Even if there is no visible damage, testing different cables can help eliminate the possibility of a faulty connection.
Securely reconnect all cables to ensure they are properly seated in their respective ports. It is worth noting that sometimes, cables might appear connected but may not be fully inserted. A firm and secure connection is essential for optimal monitor performance.
If these initial steps do not resolve the issue, consider testing the monitor on another computer. This helps isolate whether the problem lies with the monitor or the computer. Similarly, using a different power source can be a crucial step in the troubleshooting process. If the monitor works on another computer or with a different power outlet, the issue likely resides with the original setup rather than the monitor itself.
By methodically following these troubleshooting steps—checking power connections, inspecting and testing cables, and isolating the issue by using different setups—you can efficiently diagnose many common issues that lead to a malfunctioning monitor.
“`
Software and Driver Checks
Ensuring that your software and drivers are up-to-date is a crucial step in diagnosing and resolving monitor issues. Outdated or corrupted graphics card drivers can severely impact monitor performance, leading to problems such as screen flickering, resolution issues, or even a blank display. Updating drivers and utilizing software settings can often rectify these problems without needing hardware repairs.
The first step involves checking and updating your graphics card drivers. Most manufacturers, such as NVIDIA, AMD, and Intel, regularly release driver updates to enhance performance and address bugs. To update your drivers on Windows, navigate to the Device Manager, find your display adapter, right-click, and select ‘Update driver.’ Alternatively, you can visit the manufacturer’s website directly and download the latest version.
For macOS users, driver updates are typically included in the system software updates. You can check for these by clicking on the Apple icon in the top-left corner, selecting ‘System Preferences,’ and then ‘Software Update.’ Keeping your operating system current ensures you have the latest drivers for your hardware.
Next, verify your display settings. Incorrect resolution settings can cause your monitor to appear faulty. On Windows, right-click on the desktop, select ‘Display settings,’ and ensure the resolution is set to the recommended level. For macOS, go to ‘System Preferences’ and click on ‘Displays’ to adjust the resolution and refresh rate.
If these steps do not resolve the issue, a system reset might be necessary. On Windows, you can use the ‘Reset this PC’ option under ‘Update & Security’ in the settings menu. This will reinstall the operating system, resetting all settings to default without affecting your personal files. For macOS, a factory reset can be done by booting into Recovery Mode and selecting ‘Reinstall macOS’ from the Utilities menu.
Lastly, leverage built-in diagnostic tools provided by operating systems. Windows’ ‘Performance Monitor’ and macOS’ ‘Activity Monitor’ can help identify software-related issues. Windows users can run the ‘Hardware and Devices’ troubleshooter found in the ‘Settings’ menu under ‘Update & Security.’ MacOS users have the ‘Apple Diagnostics,’ which can be accessed by restarting the computer while holding the D key. These tools can provide insights into potential software conflicts or failures affecting your monitor, guiding you toward appropriate solutions.
Advanced Diagnostic and Testing Equipment
For more complex monitor issues, basic troubleshooting may not suffice. Advanced diagnostic and testing equipment can provide a deeper insight into unseen problems. One of the primary tools used is a multimeter. This device is invaluable in verifying power issues. By measuring voltage, current, and resistance, a multimeter can ascertain if the monitor is receiving the appropriate power or if there are inconsistencies that need addressing.
Another specialized tool is the pixel tester. Monitors, especially those with LCD or LED screens, can suffer from dead or stuck pixels. A pixel tester highlights these flaws by displaying a series of colors on the screen. This allows users to identify and potentially remedy or isolate defective pixels, supporting a more precise diagnosis of display inconsistencies.
Additionally, oscilloscopes represent the pinnacle of diagnostic tools for deeper signal analysis. Used to measure voltage changes over time, oscilloscopes can analyze the quality of signals being processed by your monitor. They help in detecting issues with image rendering and data transmission, unveiling problems that might not be visible through other methods.
Despite the utility of these tools, there are scenarios where professional intervention is necessary. Complex problems that remain unresolved after using advanced diagnostic equipment should be escalated to a specialized service center. Choosing a reliable service entails considering the reputation, reviews, and technical certifications of the center. Opt for authorized service centers for specific brands to ensure adherence to manufacturer standards and warranties.
In conclusion, while advanced diagnostic tools like multimeters, pixel testers, and oscilloscopes can independently address most monitor issues, knowing when to seek professional help is paramount for optimal resolution.