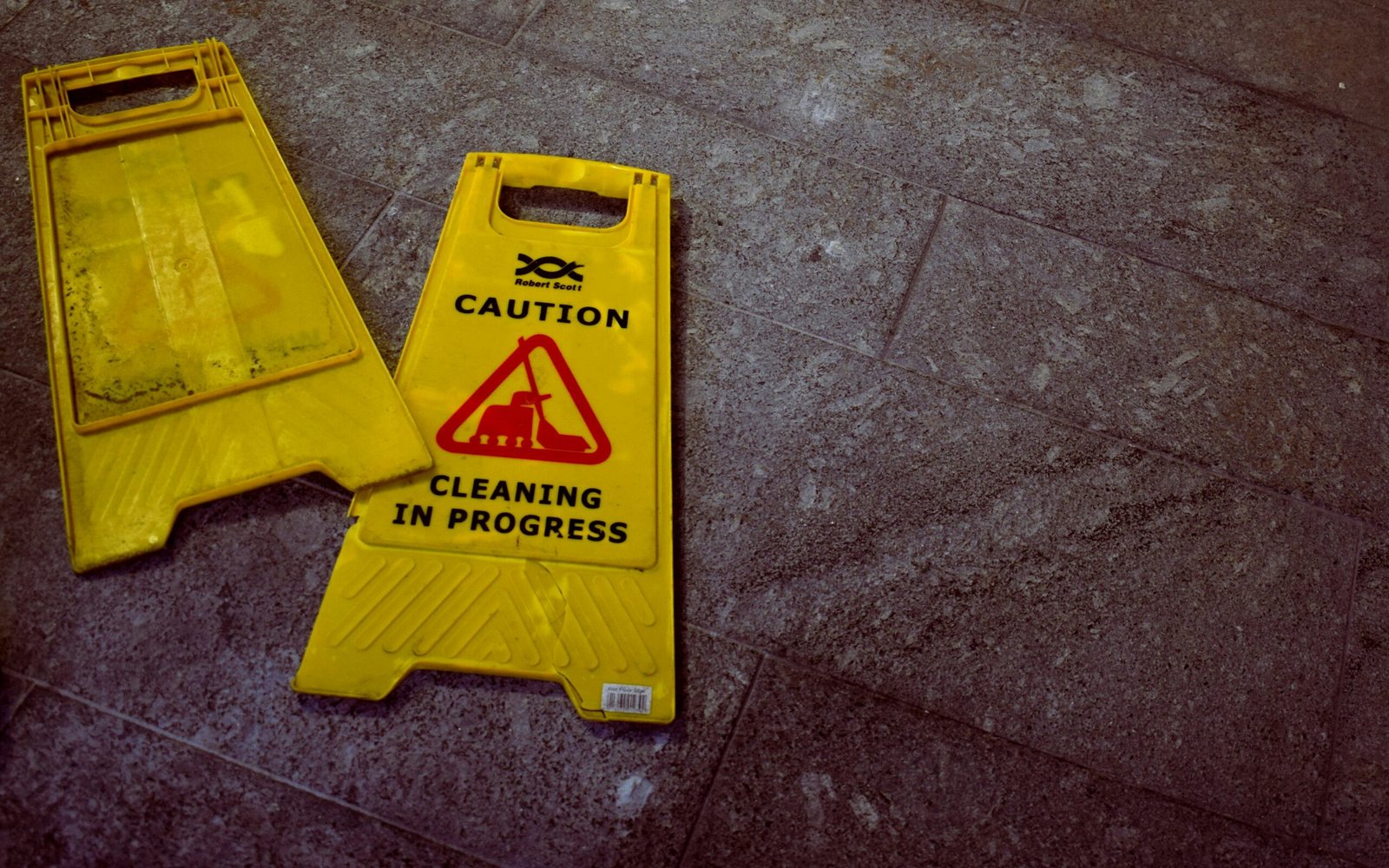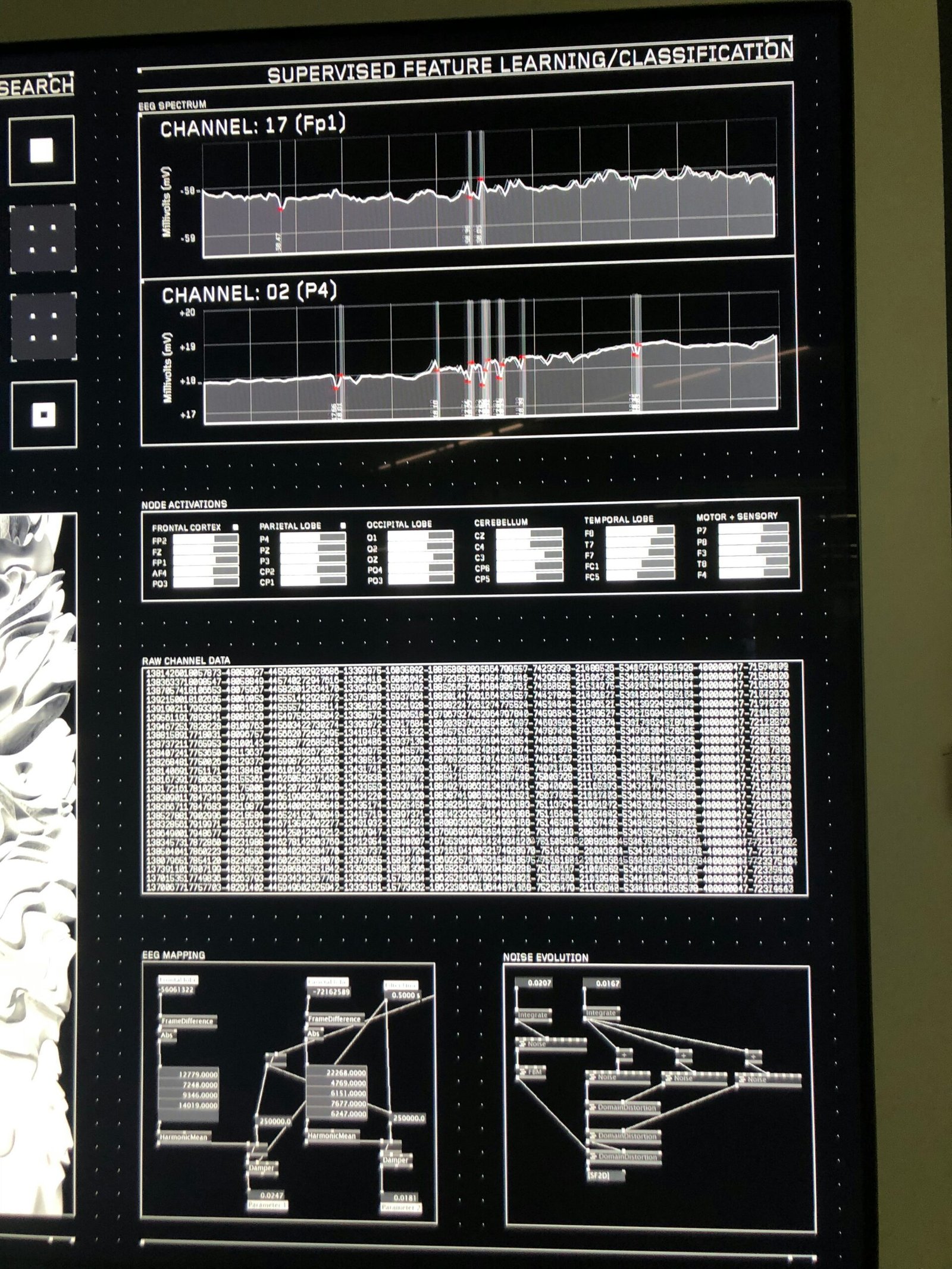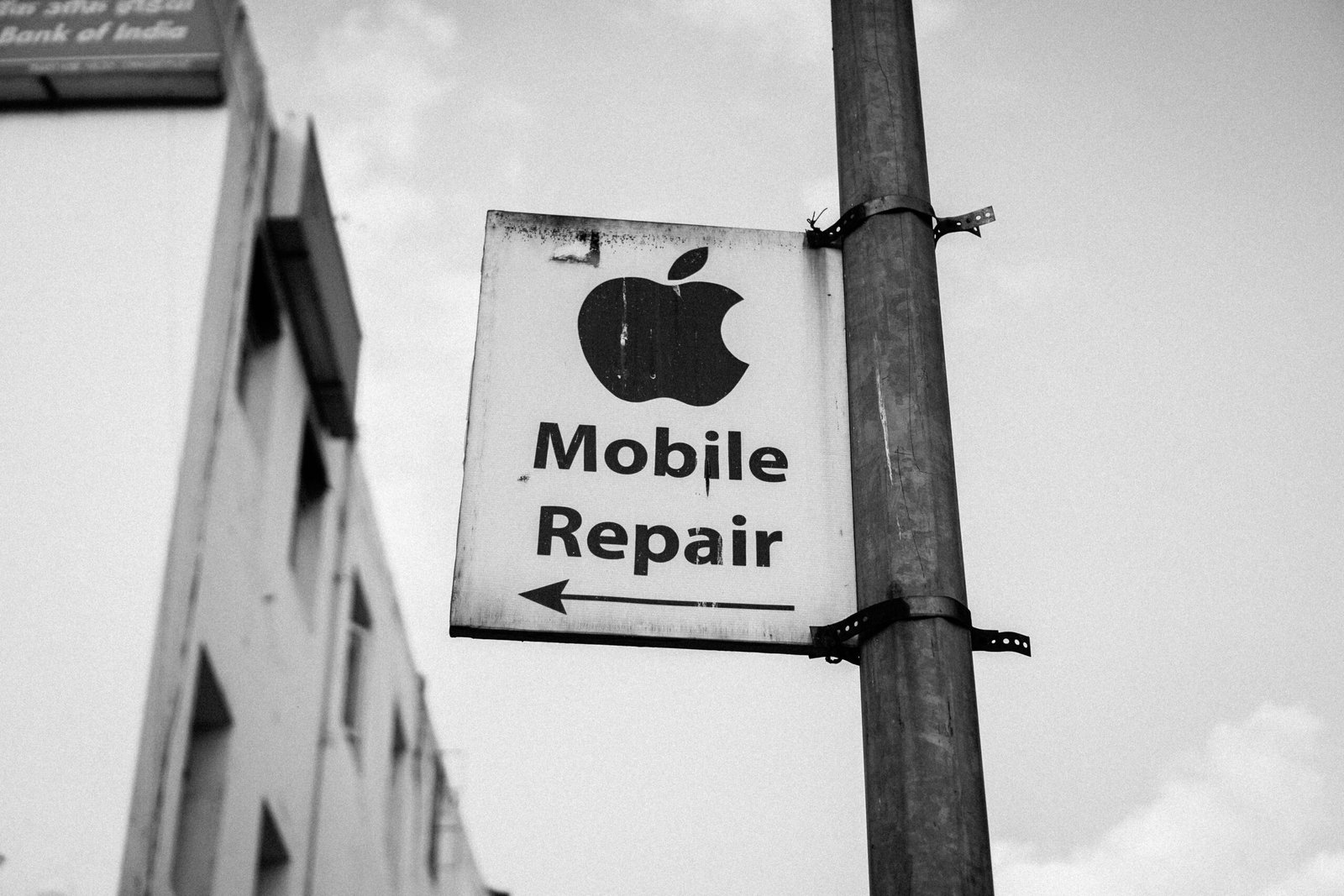Why Is My Monitor Turning On But Not Displaying Anything?
“`html
Introduction: The Frustration of a Blank Screen
There are few things more perplexing and frustrating than powering on your computer monitor only to be greeted by a blank screen. This common issue leaves many users puzzled and concerned, triggering an immediate need for solutions. When your monitor turns on but fails to display any content, it can disrupt your workflow or gaming activities, causing understandable annoyance.
Understanding the root cause of why your monitor is turning on but not displaying anything is essential. Encountering a blank monitor screen often leads to questions about whether the problem lies with your hardware or software, and determining this correctly is crucial to avoid unnecessary costs on repairs or replacements. Without a thorough diagnosis, you could be left chasing phantom solutions or, worse, mistakenly replacing a perfectly functional monitor.
In this blog post, we will delve into the various reasons why your monitor might be on but not displaying any content. By walking through potential causes and their corresponding solutions, we aim to equip you with the knowledge to troubleshoot efficiently, ensuring you can differentiate between minor issues and more significant concerns. Properly identifying the problem can save valuable time and resources, helping you get back to your tasks promptly.
Stay with us as we explore these common technical difficulties and unravel the mystery behind your problematic monitor. Through comprehensive guidance, we strive to reduce the frustration and confusion arising from a blank screen, leading you towards effective resolutions and, ultimately, a seamless user experience.
“`
Checking the Basic Connections
When encountering an issue where your monitor turns on but fails to display anything, it is crucial to start by verifying all physical connections. Proper connectivity can often be the simplest and most overlooked cause of display problems.
First and foremost, ensure that the power cable is securely attached to both your monitor and an electrical outlet. A loose power connection can disrupt the monitor’s ability to display content despite being powered on. To confirm the integrity of this connection, try unplugging the power cord and plugging it back in firmly to both the monitor and the outlet.
Next, ascertain that your monitor is plugged into a powered outlet. Check if other devices connected to the same outlet are functioning, which can help determine whether the problem lies with the power source. If necessary, try connecting the monitor to a different outlet to rule out any issues with the original power source.
Equally important is verifying the video cable connection between the monitor and your computer. Ensure that the video cable is properly and securely connected at both ends. Loose or improperly connected cables can result in the monitor receiving power but no signal from the computer, hence no display. Unplugging and re-plugging the video cable can help address any loose connection issues.
Furthermore, it may be beneficial to switch cables to rule out the possibility of a faulty cable. If you have another compatible video cable available, connect it to see if it resolves the issue. This step can help determine whether the problem lies with the cable itself or elsewhere in the setup.
By thoroughly checking and verifying these basic connections, you can often identify the root cause of the problem and take appropriate steps to fix your monitor display issues. Ensuring secure and proper connections is fundamental in troubleshooting and solving display problems efficiently.
When your monitor turns on but fails to display anything, one of the first checks should be the monitor’s internal settings. Start by accessing the monitor’s on-screen display (OSD) menu. This is typically done by pressing one of the buttons on your monitor; these buttons are often located on the side or bottom of the monitor frame. Navigate through the OSD menu to ensure that the correct input source is selected. If your monitor supports multiple input ports (like HDMI, DisplayPort, VGA, etc.), make sure the input source is configured to match that of the connected cable from your computer.
Next, verify the brightness and contrast settings. Sometimes, these settings might be inadvertently changed to levels so low that the screen appears completely blank. Adjusting brightness and contrast to medium levels ensures that the display is neither too dim nor excessively bright. Modern monitors often have a “Reset to Default” option in the menu, which can be a quick way to return all settings to their factory defaults, resolving potential misconfigurations.
Your monitor might also be in sleep mode, which is a common cause for a blank screen. Monitors typically enter sleep mode after a period of inactivity to save energy. Press any key on your keyboard or move your mouse to wake the monitor from sleep. If this doesn’t work, check the monitor’s power settings in the OSD to disable sleep mode or lengthen the sleep timeout.
Additionally, consider other non-display states such as power-saving mode or eco-mode. These settings can sometimes interfere with the normal operation of your monitor. Ensure they are either turned off or configured properly to prevent the display from going blank when you expect it to be active.
By thoroughly verifying and adjusting your monitor’s settings, you can often resolve the issue of the monitor turning on but not displaying anything, without requiring more complex troubleshooting steps.
Inspecting the Computer’s Output Settings
When your monitor turns on but fails to display anything, one of the initial steps you should take is to inspect your computer’s output settings. Begin by verifying that the computer is recognizing the connected monitor. On Windows, navigate to the Display Settings by right-clicking on the desktop and selecting ‘Display Settings.’ Here, you can check if multiple displays are detected under the ‘Multiple Displays’ section. If the monitor is not listed, click on ‘Detect’ to prompt the system to search for connected displays. For Mac users, this can be done by going to ‘System Preferences,’ selecting ‘Displays,’ and then clicking the ‘Detect Displays’ button.
Next, review the display settings within your operating system to ensure they are configured correctly. Ensure that the monitor is set as the primary display, if necessary, and the correct resolution is selected. Incorrect resolution settings can sometimes lead to a blank screen. For Windows users, these options can be modified under ‘Advanced display settings,’ while Mac users will find similar options in the ‘Display’ tab.
Equally important is verifying that the correct display output is selected. Confirm that your computer is set to output video through the correct port, such as HDMI or DisplayPort, especially if your system supports multiple outputs. This can oftentimes be altered within the BIOS or the graphic control panel software provided by your graphics card manufacturer.
By systematically examining and adjusting these output settings, you can identify and rectify common display issues to restore visual output to your monitor. Ensuring that your computer recognizes your monitor, the display settings are configured correctly, and the proper output port is selected can often resolve these frustrating scenarios.
Graphics Card and Driver Issues
One common cause of a monitor turning on but not displaying anything is related to the graphics card and its drivers. To troubleshoot this issue effectively, you should begin by checking if the graphics card is securely seated in its slot on the motherboard. Over time, the card may become loose, causing connectivity issues. Power down your computer and carefully remove the graphics card; then, reinsert it firmly into the slot. Ensure that any auxiliary power connectors are also properly attached.
Next, inspect the graphics card for any visible signs of physical damage such as burned components or broken connections. If damage is apparent, replacing the graphics card may be necessary. It is also prudent to check if the cooling fans and heat sinks are free of obstructions and functioning properly to prevent overheating, which can cause display issues.
Updating or reinstalling the graphics drivers can potentially resolve display problems. Outdated or corrupted drivers frequently lead to compatibility issues with the monitor. You can download the latest drivers from the manufacturer’s website. To reinstall the drivers, access Device Manager, locate the graphics card under the “Display adapters” category, right-click it, and select “Uninstall device.” After uninstalling, restart your computer, and install the new drivers.
If updating the drivers doesn’t rectify the issue, consider testing the monitor with a different graphics card or another computer. This step can help to isolate whether the problem lies with the graphics card or another component. If the monitor works correctly when connected to an alternative graphics card or computer, it confirms that the original graphics card is likely at fault. Conversely, if the problem persists, further investigation into other potential causes, such as the monitor or motherboard, is recommended.
“`html
Testing with a Different Monitor or Device
When diagnosing why your monitor turns on but does not display anything, testing with a different monitor or device is a prudent step. This simple method can effectively pinpoint whether the underlying issue resides within the original monitor or the computer itself.
To get started, swap out the monitor with another monitor that you know is functioning correctly. Connect this secondary monitor to your computer using the same cables and ports as the original monitor. If the second monitor displays content successfully, it helps confirm that the initial monitor could be defective or have connectivity issues. In this case, further actions may involve inspecting cable integrity, adjusting monitor settings, or unfortunately, considering a replacement if the monitor is irreparable.
Conversely, if the second monitor also fails to display, the problem likely lies within your computer or its components. At this juncture, it may be beneficial to connect a different device, such as a laptop, to the original monitor. This step helps verify if the issue is with the monitor’s compatibility with your specific computer. If the monitor works seamlessly with an alternate device, it insinuates compatibility or hardware issues within the primary computer setup.
One should also ensure to test different connection cables and ports during this process. Faulty cables or ports might obstruct the visual signal, causing the monitor to power on without displaying content. Utilizing varied connection types, such as HDMI, DisplayPort, or VGA, with compatible cables can rule out these potential issues.
By undertaking these methodical tests with different monitors or devices, one can systematically eliminate variables to better isolate the malfunction. This approach aids in understanding whether further troubleshooting within the monitor or computer system is required, streamlining the path to resolving the problem efficiently.
“`
Identifying Potential Hardware Failures
When your monitor turns on but fails to display any content, hardware failures could be the root cause. One common issue lies in the monitor screen itself. A faulty monitor may exhibit signs like flickering, strange colors, or total blackouts, even when the power indicator lights up. Conducting a simple test by connecting an alternate monitor can validate if the issue resides in the original screen.
Another potential culprit is damaged cables. DVI, HDMI, VGA, or DisplayPort cables that are frayed or bent can hinder the signal transmission between the computer and monitor. Inspect each cable thoroughly for visible damage and consider replacing them with known working alternatives to ascertain the integrity of connections.
Power supply problems should also be on your troubleshooting checklist. A failing power supply might lead to intermittent power delivery, causing your monitor to flicker or remain black. Ensure that the monitor is connected to a stable power source and that the power cord is fully functional. If the power supply seems suspect, testing the monitor with a different power cord or using a new electrical outlet may offer a quick diagnosis.
Identifying signs of hardware failures involves close observation and systematic elimination of potential causes. If your equipment is covered under a warranty, you might not need to address these issues personally. If after these steps your monitor still doesn’t display anything, it could be time to seek professional repair services. An expert can utilize specialized tools and diagnostic procedures to pinpoint and rectify complex problems efficiently, ensuring your monitor returns to proper functioning.
Conclusion and Next Steps
In conclusion, encountering a monitor that turns on but does not display anything can be a perplexing issue. However, by methodically diagnosing the problem, you can often identify the underlying cause without too much difficulty. It is essential to follow the steps outlined in this blog post to systematically troubleshoot your monitor. Start by checking the power cables and connections, ensuring that all hardware components such as the GPU are securely in place. Additionally, testing with different cables and ports can help isolate the issue.
If these preliminary checks do not resolve the problem, consider updating your drivers and BIOS, as outdated software can also cause display issues. At times, the monitor itself might be faulty, in which case trying a different monitor can help you confirm this suspicion. Once you have exhausted these avenues, it may be prudent to seek professional help.
Engaging with a certified technician or reaching out to the manufacturer’s support can provide specialized insights that are tailored to your specific model. Professional diagnostics can reveal more intricate issues that might not be apparent through basic troubleshooting. Online forums, user manuals, and official websites often offer additional resources and community advice that can further aid in resolving complex monitor problems.
By following these steps, you can methodically address and potentially resolve why your monitor is turning on but not displaying anything. Should the issue persist despite your best efforts, professional intervention may prove to be the definitive solution. In the meantime, leveraging available resources can provide valuable assistance and guidance, ensuring that your display issues are handled efficiently and effectively.